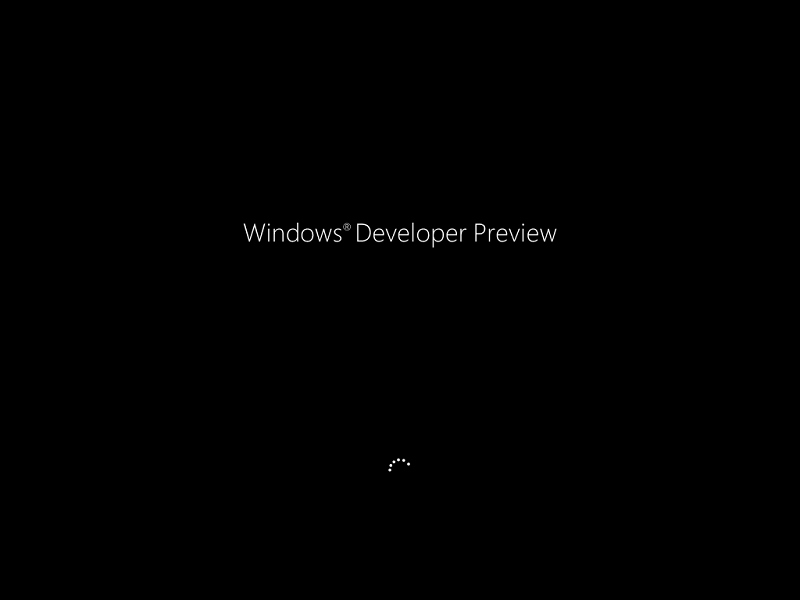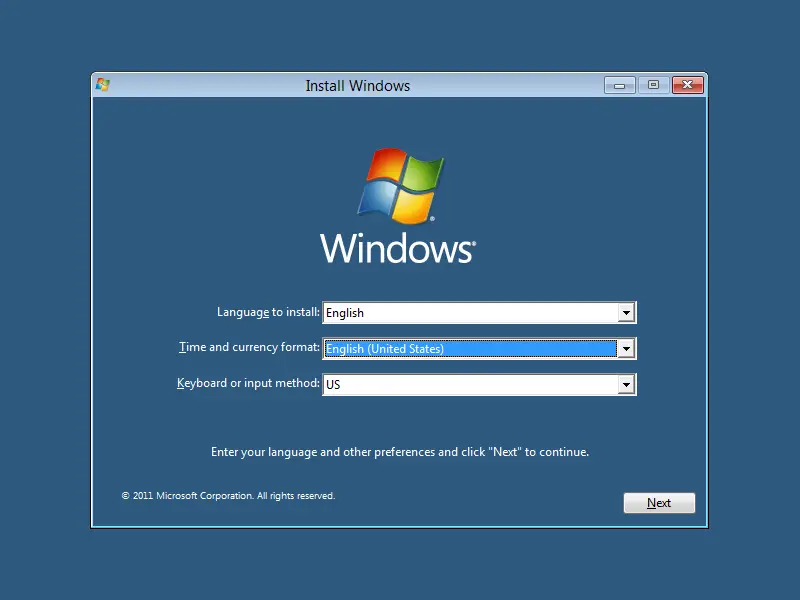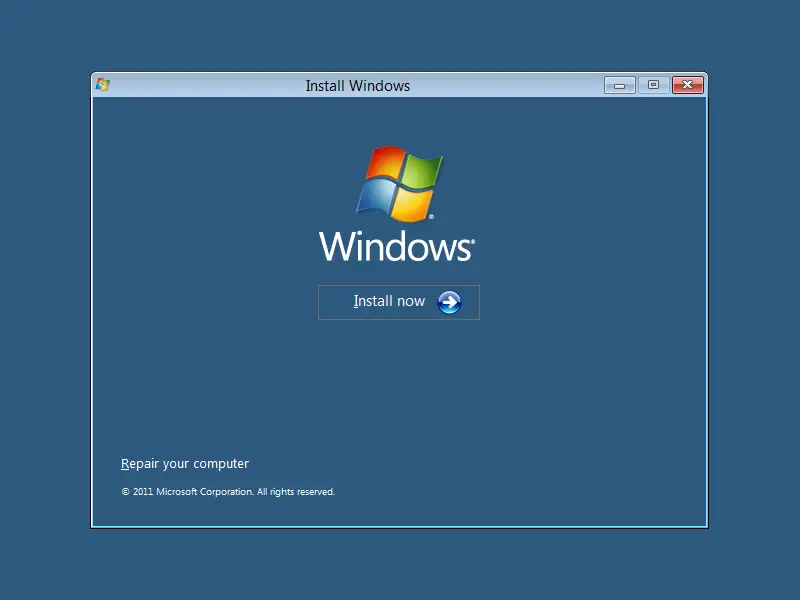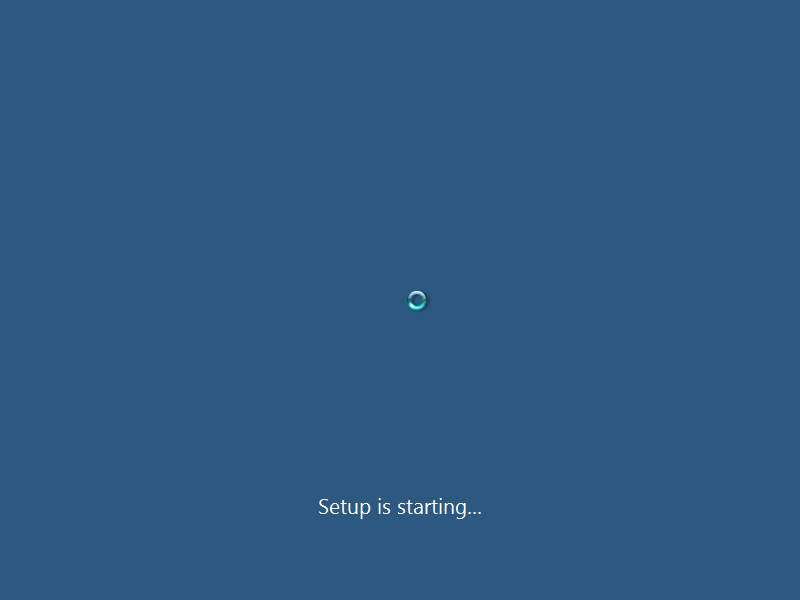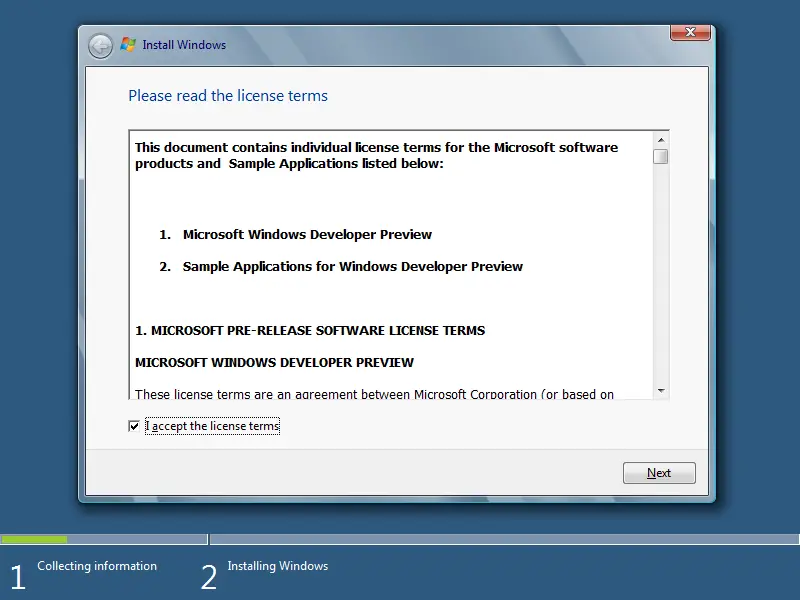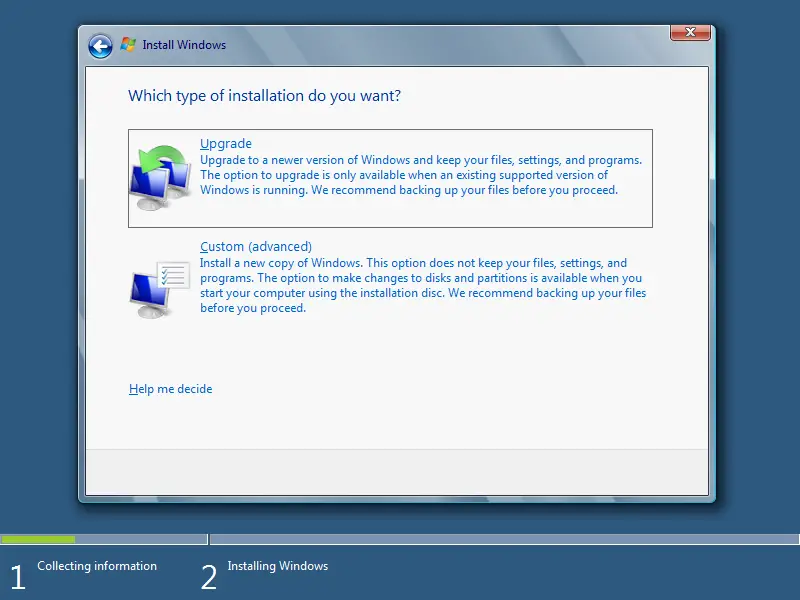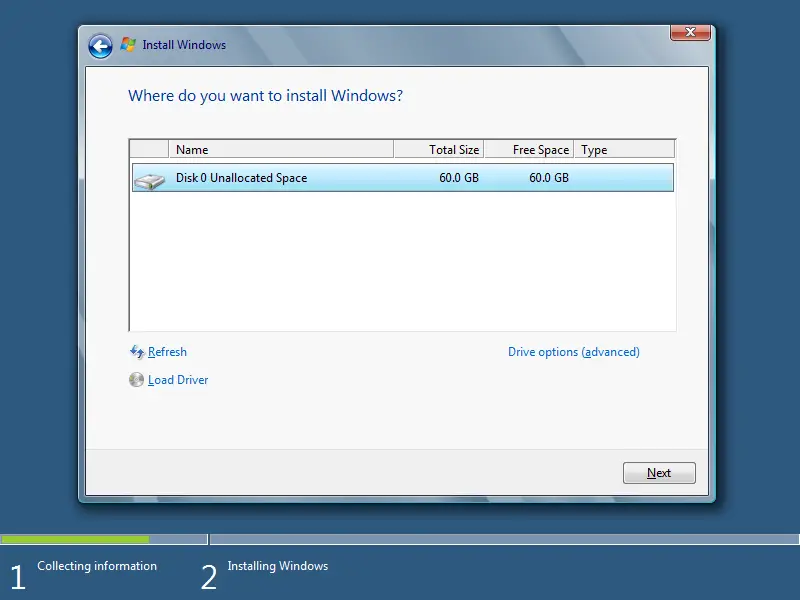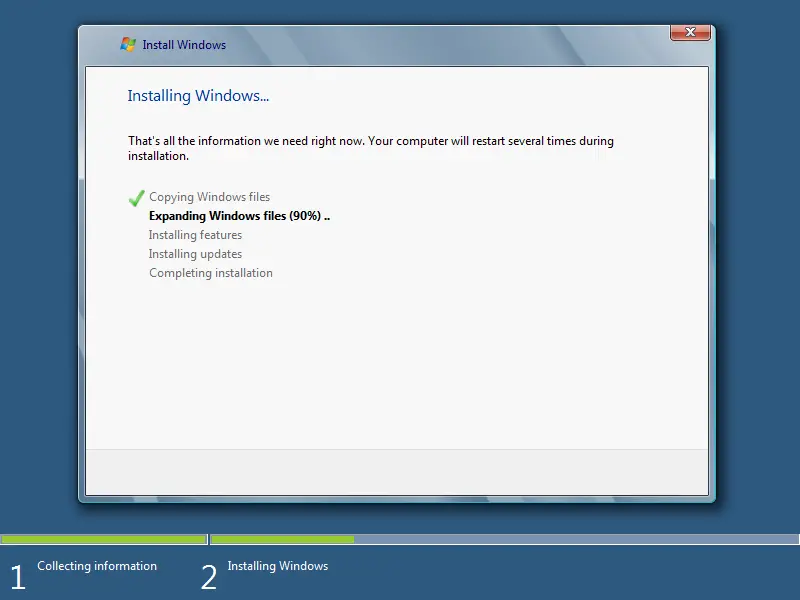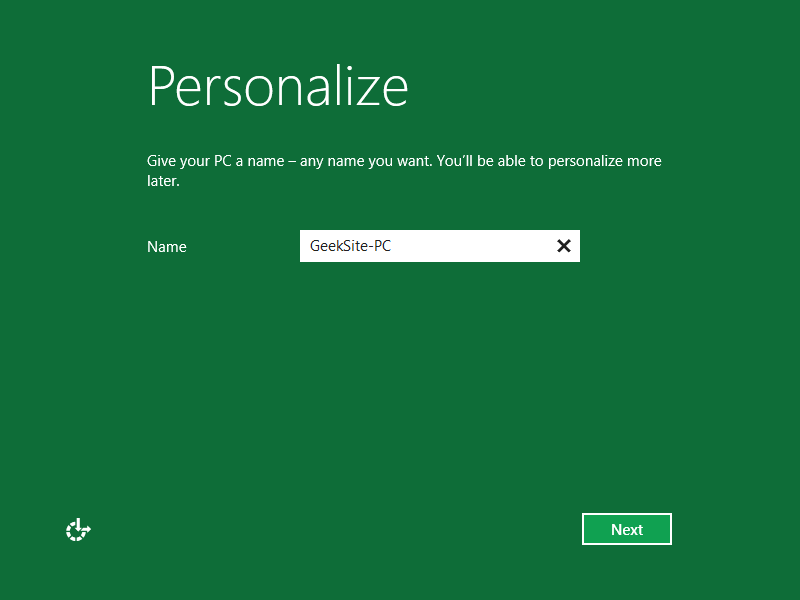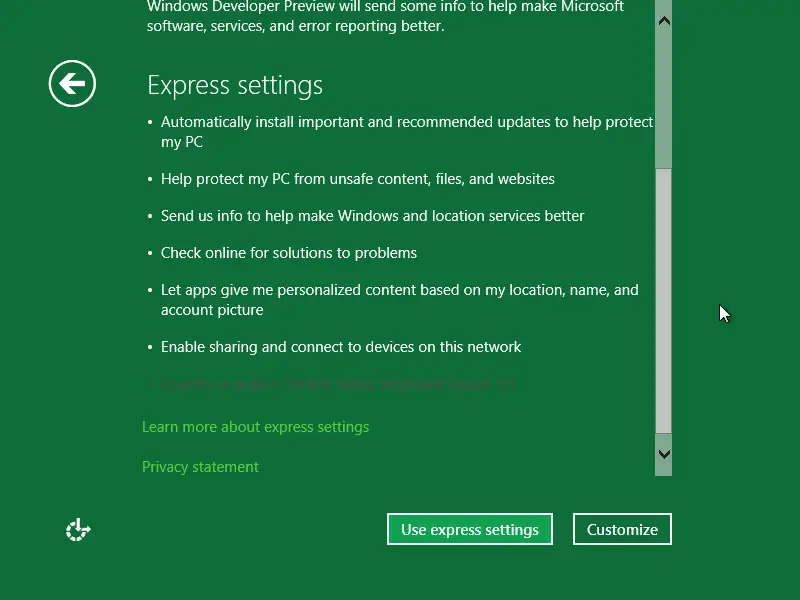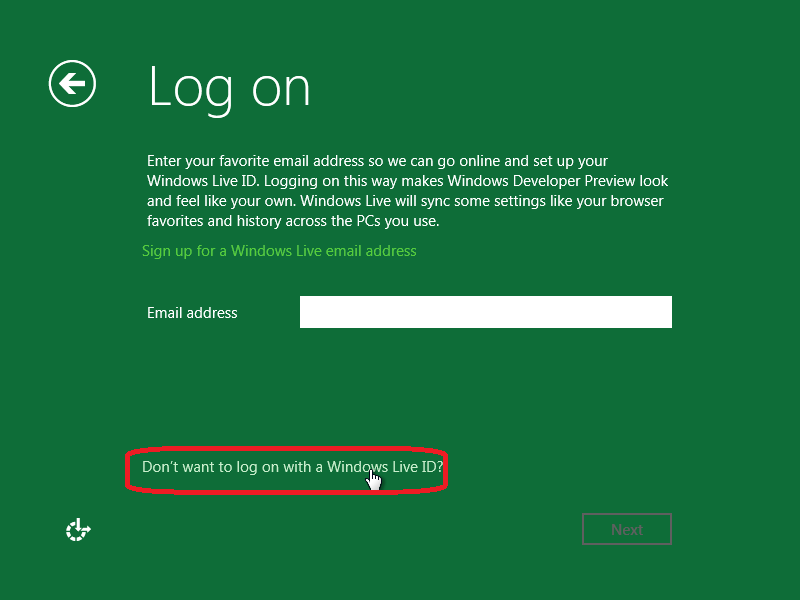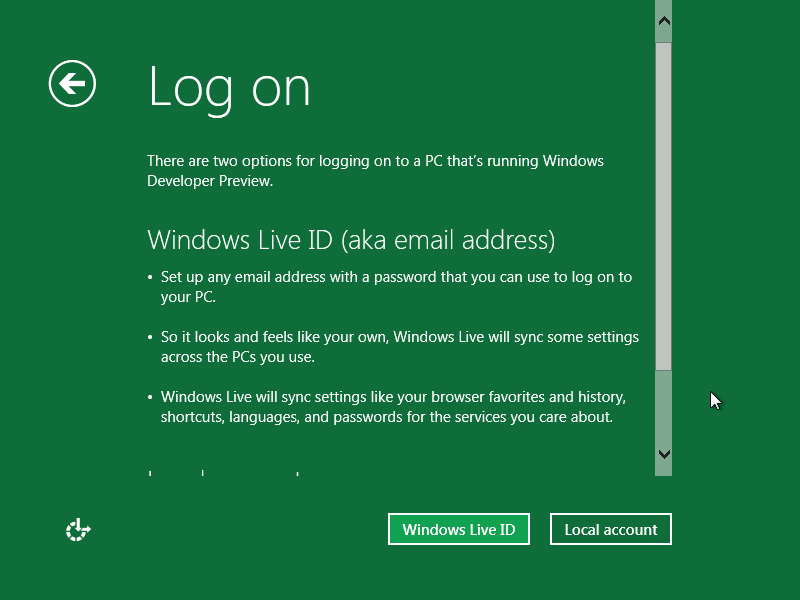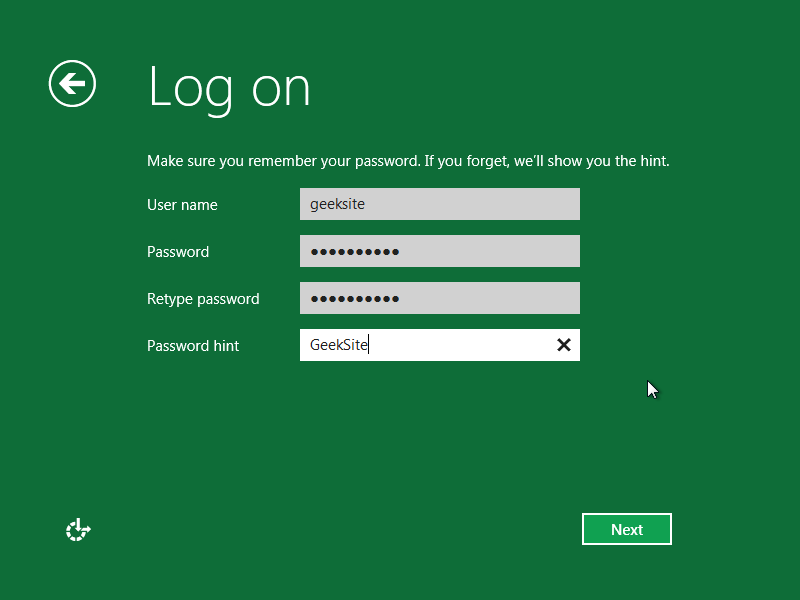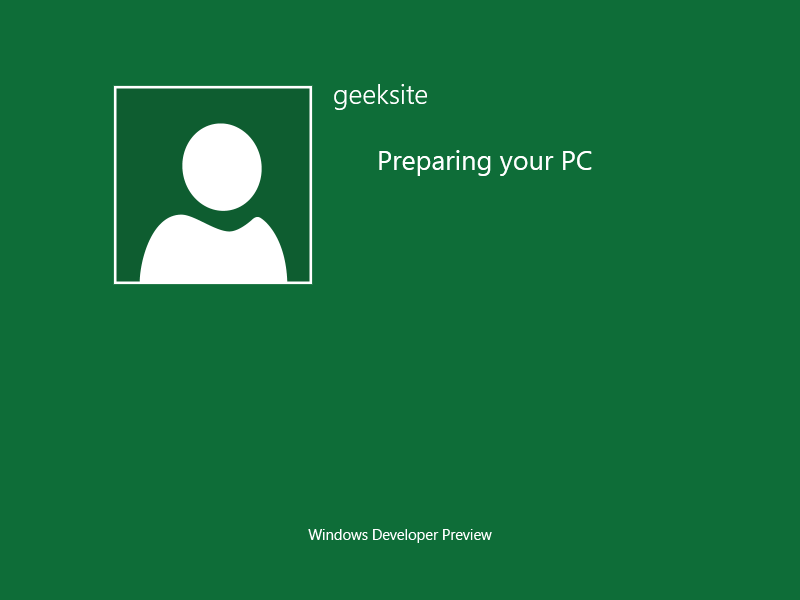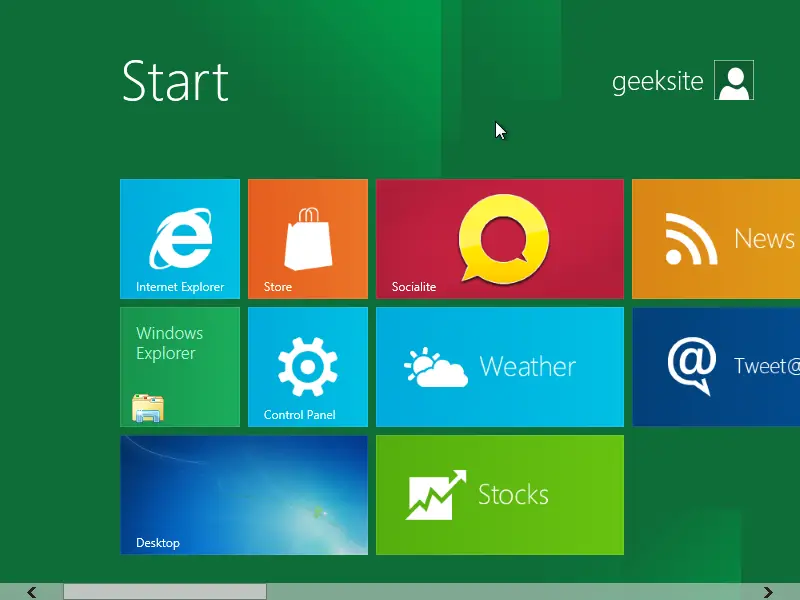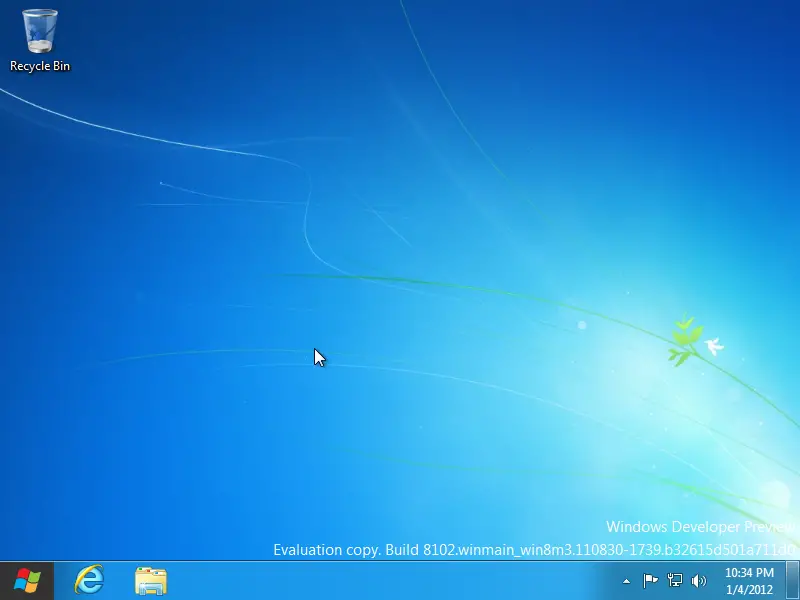How to install Windows 8 on PC | Install Windows 8 with Local Account Logon
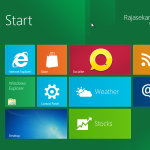 Microsoft has released the developer version of Windows 8. Here is the tutorial how to install clean Windows 8 on PC. Before installing you must know the minimum requirement for Windows 8. The clean installation will remove all the data in the partition, be sure to take a backup before installing Windows 8.
Microsoft has released the developer version of Windows 8. Here is the tutorial how to install clean Windows 8 on PC. Before installing you must know the minimum requirement for Windows 8. The clean installation will remove all the data in the partition, be sure to take a backup before installing Windows 8.
Windows 8 System Requirements:
- 1 gigahertz (GHz) or faster 32-bit (x86) or 64-bit (x64) processor
- 1 gigabyte (GB) RAM (32-bit) or 2 GB RAM (64-bit)
- 16 GB available hard disk space (32-bit) or 20 GB (64-bit)
- DirectX 9 graphics device with WDDM 1.0 or higher driver
- Taking advantage of touch input requires a screen that supports multi-touch
And also microsoft warns.
The software is provided as is, and you bear the risk of using it. It may not be stable, operate correctly or work the way the final version of the software will. It should not be used in a production environment. The features and functionality in the prerelease software may not appear in the final version. Some product features and functionality may require advanced or additional hardware, or installation of other software.
So, are you still willing to try Windows 8 on your PC? You may then go ahead and download it HERE.
Step 1: Turn On your PC. Make the CD/DVD ROM to boot first. The installation will start to intialize.
Step 2: Select your Language, Time and Currency format, and also Keyboard or input method in the first window. Click Next to Continue.
Step 3: Click on Install Now.
The Setup is starting.
Step 4: Click on I accept the License terms and Click Next.
Step 5: Click on Custom(Advance) to install fresh copy of the installation. This option does not keep your files and settings. when you select this option only possible to fromat or install fresh copy of installation. Recomended to take the backup of your data before proceeding.
Step 6: If you like to make any partition click on Drive Option and click on New, otherwise if would like to use the full amount of space for Windows 8 insatllation click Next.
Installer will start to install Windows 8.
Step 7: Once the installation is over, you need to create login account for the Windows 8. The first thing Enter your PC name and Click Next.
Step 9: In the Next window Windows will ask you to Customize your setting. it includes Automatic installation of windows updates,Check online solution for problems,Protecting your PC from unsafe file,content and website and many more. If you think it confuses, just simply click on Express Settings.
Step 10: Next window is for creating the account for accessing the PC. In this Windows 8 there are two types of account logon is possible.
Here i am explaing the Logon using the Local Account. Click on Don’t want to log on with Windows LIVE ID?
Step 11: Click on Local Account for log on locally.
Step 12: Enter your User name,Password and Hint for creating account. Click Next to continue
Next it finializing your settings.Once done it will prepare your PC for Desktop.
Once All are done. You will get the following start page. Click on Desktop to go to your normal desktop.
Next Screenshot shows the desktop of Windows 8.
That’s all! Now Windows 8 Successfuly insatlled on your PC.