How to Connect ONLYOFFICE to SharePoint Server
If you store and manage your team documents in SharePoint by Microsoft, you might find a new ONLYOFFICE app very useful.
ONLYOFFICE is a free and open source office suite distributed under AGPL v.3 that combines three editors for text documents, spreadsheets, and presentation. Supports for all popular formats: DOCX, XLSX, PPTX, PPSX, PDF, DJVU, TXT, CSV, ODT, ODS, ODP, DOC, XLS, PPT, EPUB, PPS, RTF, HTML, HTM, MHT, XPS.
You can integrate it with ONLYOFFICE collaboration system (ONLYOFFICE Community Server), or connect to ownCloud, Nextcloud, and now to SharePoint to edit and co-author on all kinds of office documents online.
Check system requirements
To connect ONLYOFFICE to SharePoint, you will need:
– The latest version of ONLYOFFICE Document Server.
The instructions on how to install it using Docker can be found in this tutorial.
– SharePoint with version later than 2010.
It’s also possible to connect ONLYOFFICE to SharePoint 2010, but in this case you will need to edit the ONLYOFFICE app source code and compile it. The instructions on how to do it can be found in the official ONLYOFFICE documentation.
– The latest version of ONLYOFFICE SharePoint integration app.
This app is distributed under AGPL v.3 license with the source code listed on GitHub. The compilation instructions are also available on GitHub. Follow them, if you need to edit the application source code.
Install ONLYOFFICE SharePoint integration app
Step 1. Download the ONLYOFFICE.wsp file and the Source code.zip file from GitHub. Extract the source code files from the archive and place the ONLYOFFICE.wsp file to the BuildandInstall folder within it.
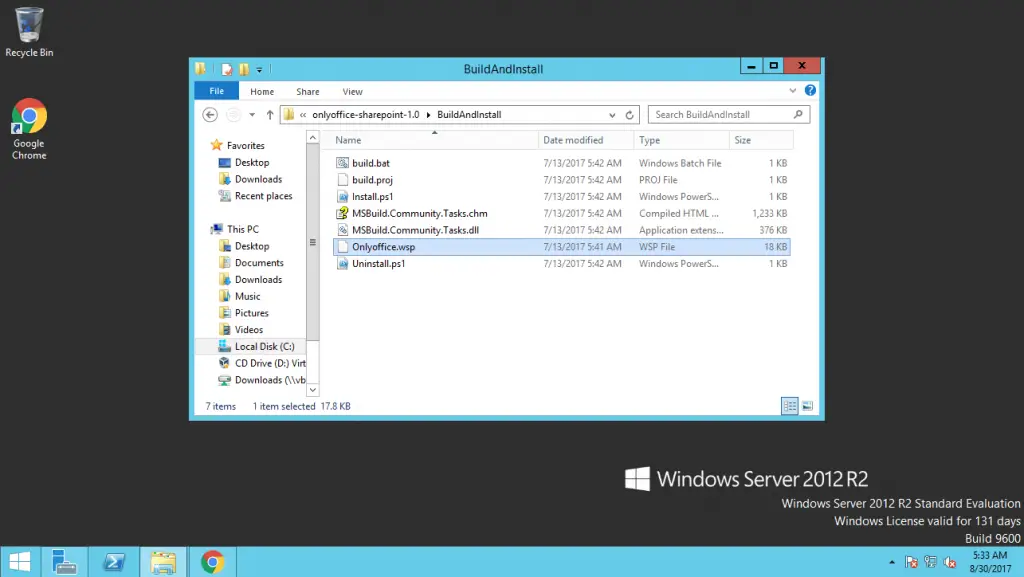
Step 2. Make sure thatt the SharePoint Administration service is started. Go to the Start menu >> All Programs >> Administrative Tools >> Services.
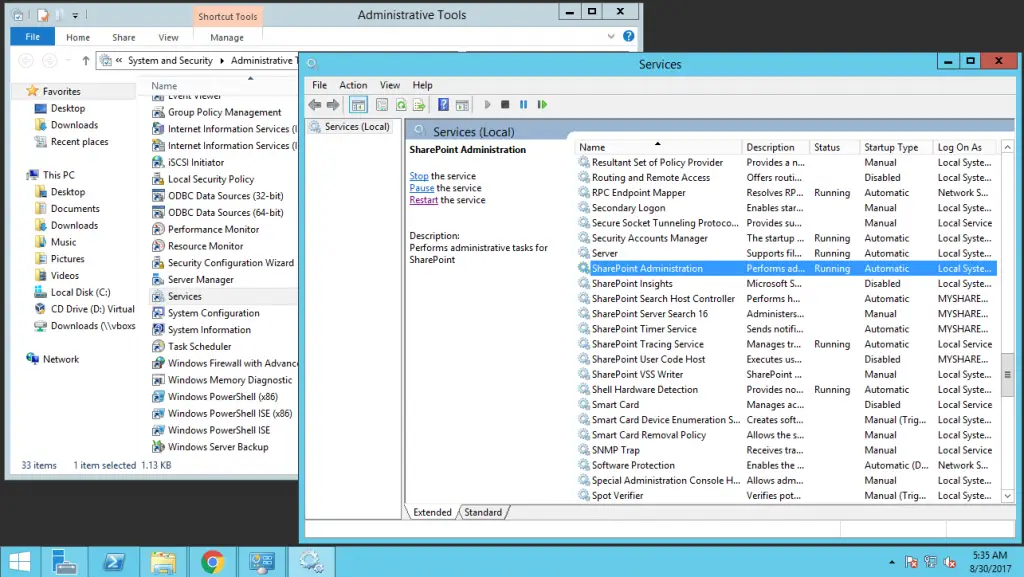
Step 3. Run the Install.ps1 script. Go to the Start menu >> SharePoint Management Shell. Find to the directory with the .wsp file and run the script.
PS> .\Install.ps1
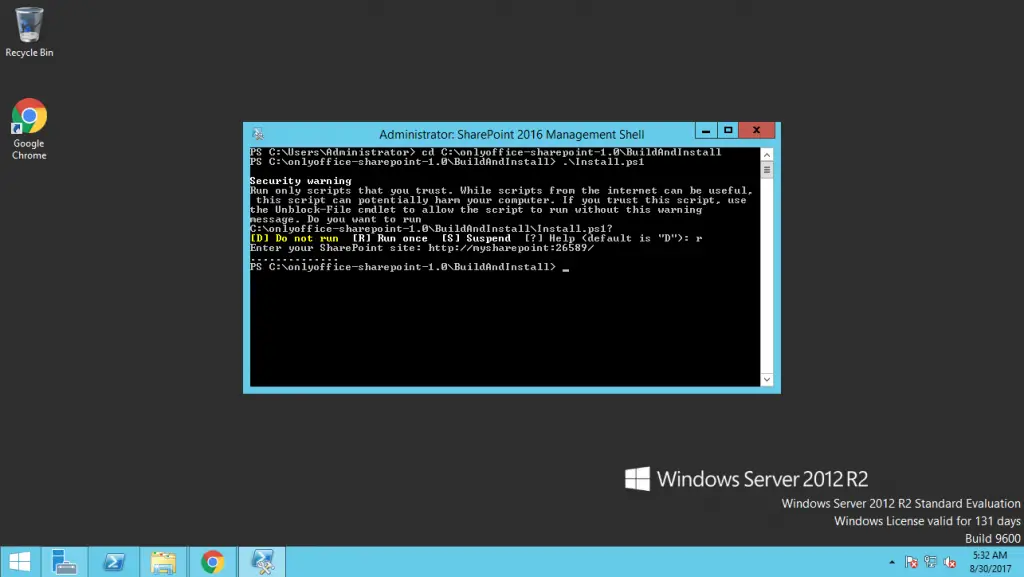
Step 4. Configure SharePoint web application settings. Go to the SharePoint website:
– Open the SharePoint Central Administration home page and select Manage web applications from the Application Management section.
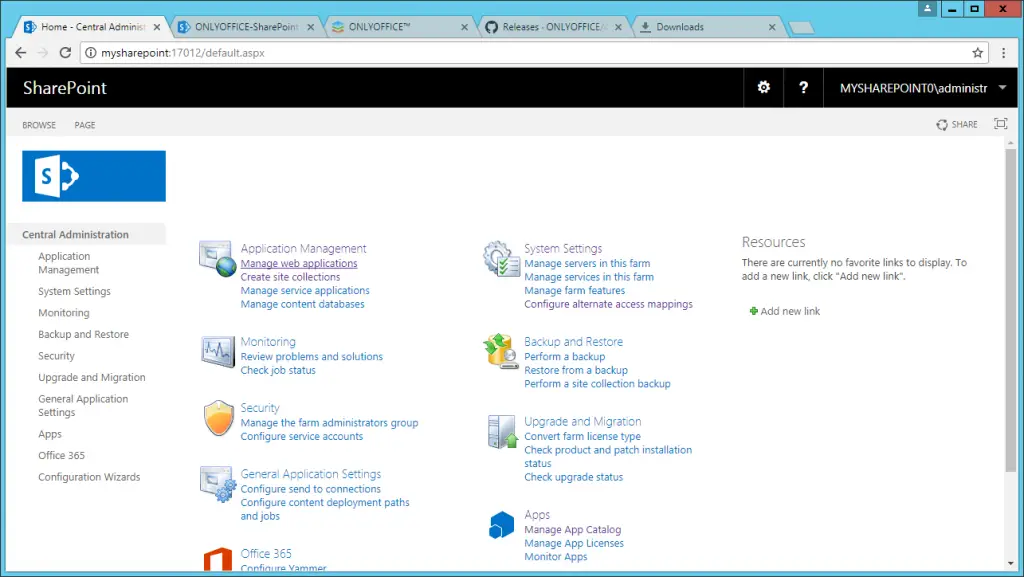
– Select your site, click the Authentication Providers icon, select Default zone. Under Edit Authentication, checkmark Enable anonymous access and save the changes.
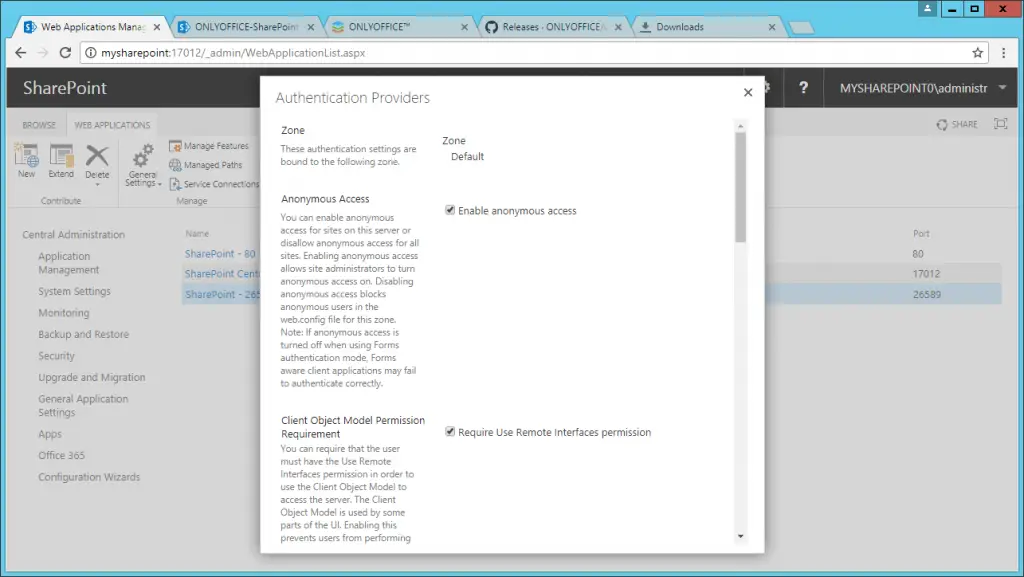
– Go back to Web Application Management, click the Anonymous Policy icon. Under Anonymous Access Restrictions select your Zone, set the Permissions to None ‑ No policy and save the changes.
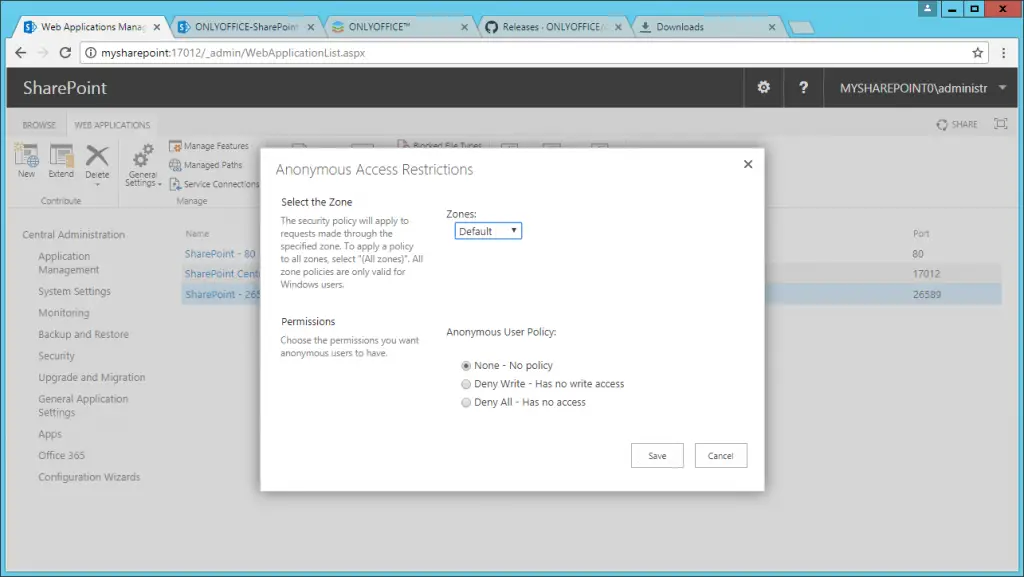
Configure SharePoint ONLYOFFICE integration app
Go to the SharePoint administrative settings, open the ONLYOFFICE section and enter the address of the server where ONLYOFFICE Document Server is installed:
https://<documentserver>/
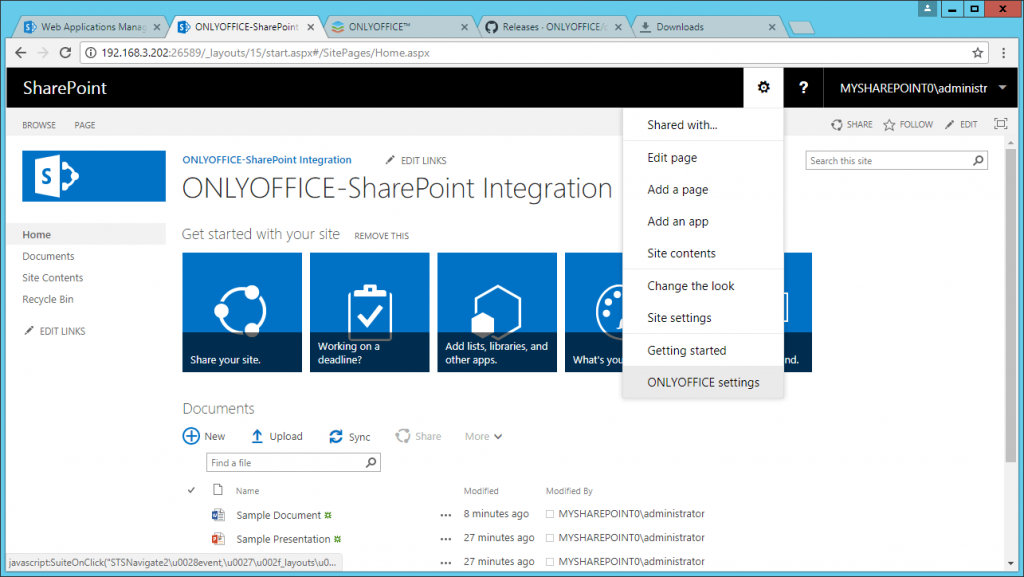
Start working with your documents
Once all the settings are configured, the new Edit in ONLYOFFICE option appears within the context file menu and the ribbon. Using it, you can edit text documents, spreadsheets, and presentations collaboratively with other users in real time.
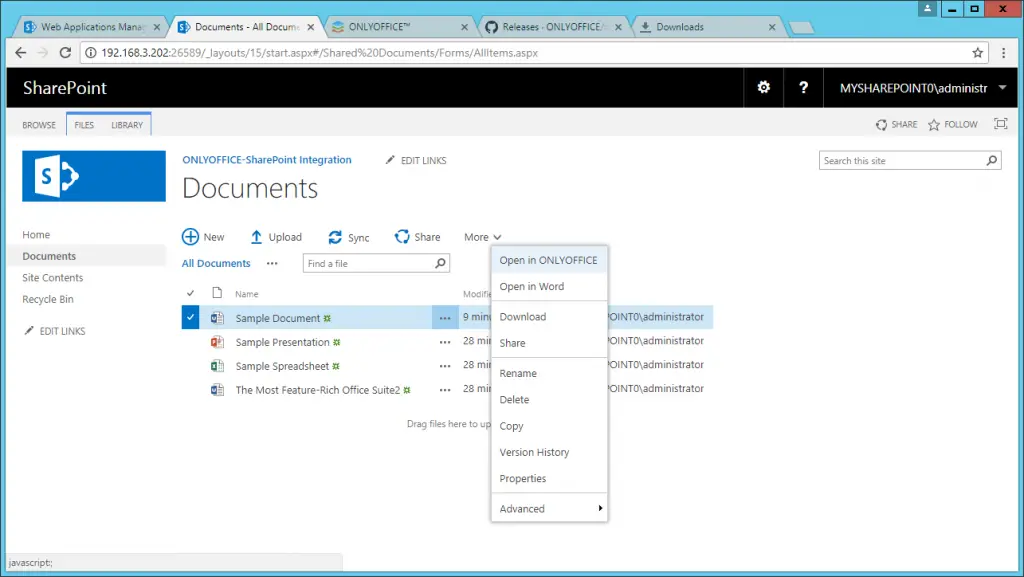
That’s All.
