How To Install phpPgAdmin on Ubuntu 18.04 / 16.04 & LinuxMint 19 / 18
phpPgAdmin is a web-based administration tool for managing PostgreSQL database, and it is very similar to phpMyAdmin, a web-based based tool for managing MySQL (MariaDB).
If you have work experience on phpMyAdmin, then it’s very easy for you to understand the functionalities of phpPgAdmin.
This guide will help you to install phpPgAdmin on Ubuntu 18.04 / Ubuntu 16.04 & LinuxMint 19 / Linux Mint 18.
Prerequisites
Before setting up phpPgAdmin, take a look at how to install PostgreSQL on Ubuntu 18.04 / Ubuntu 16.04 & LinuxMint 19 / Linux Mint 18.
Check the PostgreSQL service is running on the server.
sudo systemctl status postgresql
Output:
● postgresql.service - PostgreSQL RDBMS Loaded: loaded (/lib/systemd/system/postgresql.service; enabled; vendor preset: enabled) Active: active (exited) since Sat 2019-02-23 11:43:07 IST; 23h ago Main PID: 6536 (code=exited, status=0/SUCCESS) Tasks: 0 (limit: 2323) CGroup: /system.slice/postgresql.service Feb 23 11:43:07 server systemd[1]: Starting PostgreSQL RDBMS... Feb 23 11:43:07 server systemd[1]: Started PostgreSQL RDBMS.
Install phpPgAdmin
phpPgAdmin is available in the base repository, so, you can install it using apt-get install command.
sudo apt-get install -y phppgadmin apache2
Configure PostgreSQL
By default, PostgreSQL accepts the authentication from localhost only. If you want to connect PostgreSQL from external machines, you would need to edit the pg_hba.conf file.
### PostgreSQL 11 ### sudo nano /etc/postgresql/11/main/pg_hba.conf ### PostgreSQL 10 ### sudo nano /etc/postgresql/10/main/pg_hba.conf
Enter the value as per your requirements in IPv4 and make sure it accepts the md5 password.
# IPv4 local connections:
host all all 127.0.0.1/32 md5
host all all 192.168.1.0/24 md5
Configure phpPgAdmin
Edit /etc/phppgadmin/config.inc.php file.
sudo nano /etc/phppgadmin/config.inc.php
Add your PostgreSQL instances here.
// Display name for the server on the login screen
$conf['servers'][0]['desc'] = 'PostgreSQL 11';
// Hostname or IP address for server. Use '' for UNIX domain socket.
// use 'localhost' for TCP/IP connection on this computer
$conf['servers'][0]['host'] = 'localhost';
// Database port on server (5432 is the PostgreSQL default)
$conf['servers'][0]['port'] = 5432;
phpPgAdmin won’t allow users with no password or certain usernames (pgsql, postgres, root, administrator) to log in.
To override this extra security, change it to false.
$conf['extra_login_security'] = false;
Setting this true simply hide other users databases from the database list. However, they can get the data (from other databases) using SQL queries.
$conf['owned_only'] = false;
Configure Apache
Due to restriction, phpPgAdmin is accessible only on localhost. If you want to access phpPgAdmin web interface from external machines, then you need to edit the apache configuration (phppgadmin.conf) file.
sudo nano /etc/apache2/conf-enabled/phppgadmin.conf
Default config will look like below.
Alias /phppgadmin /usr/share/phppgadmin <Directory /usr/share/phppgadmin> <IfModule mod_dir.c> DirectoryIndex index.php </IfModule> AllowOverride None # Only allow connections from localhost: Require local <IfModule mod_php.c> php_flag magic_quotes_gpc Off php_flag track_vars On #php_value include_path . </IfModule> <IfModule !mod_php.c> <IfModule mod_actions.c> <IfModule mod_cgi.c> AddType application/x-httpd-php .php Action application/x-httpd-php /cgi-bin/php </IfModule> <IfModule mod_cgid.c> AddType application/x-httpd-php .php Action application/x-httpd-php /cgi-bin/php </IfModule> </IfModule> </IfModule> </Directory>
Please comment out the Require local line and add Require all granted just below to the commented line.
It will look like below.
Alias /phppgadmin /usr/share/phppgadmin <Directory /usr/share/phppgadmin> <IfModule mod_dir.c> DirectoryIndex index.php </IfModule> AllowOverride None # Only allow connections from localhost: # Require local Require all granted <IfModule mod_php.c> php_flag magic_quotes_gpc Off php_flag track_vars On #php_value include_path . </IfModule> <IfModule !mod_php.c> <IfModule mod_actions.c> <IfModule mod_cgi.c> AddType application/x-httpd-php .php Action application/x-httpd-php /cgi-bin/php </IfModule> <IfModule mod_cgid.c> AddType application/x-httpd-php .php Action application/x-httpd-php /cgi-bin/php </IfModule> </IfModule> </IfModule> </Directory
Restart the services.
sudo systemctl restart postgresql sudo systemctl restart apache2
Access phpPgAdmin
Now access the phpPgAdmin from your web browser, URL will be
OR:
phpPgAdmin’s initial page:
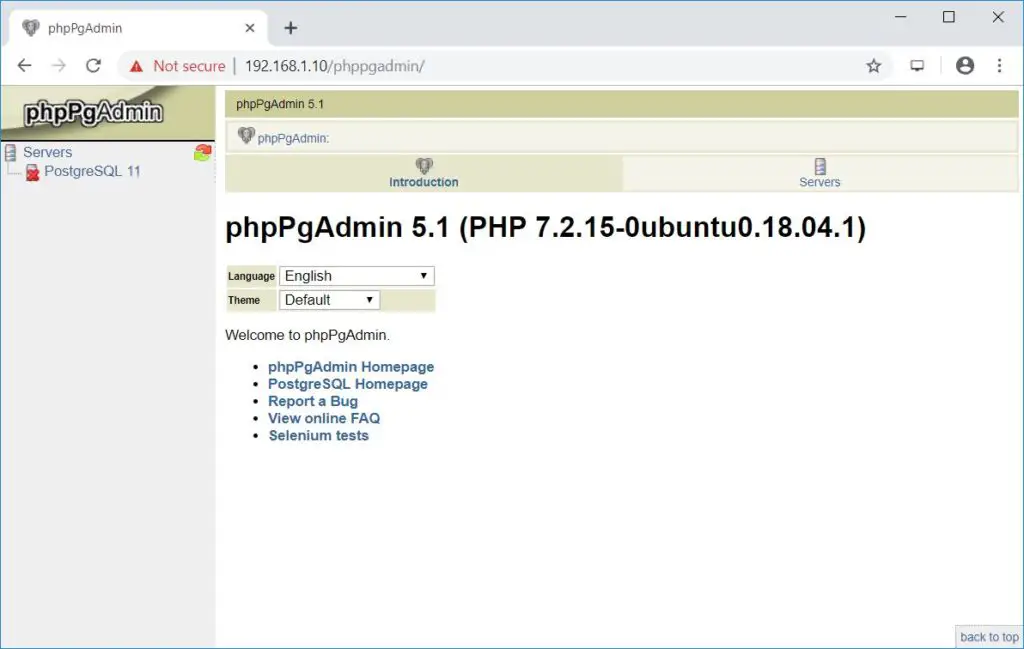
Work with phpPgAdmin
Click the server listed in the left pane to login into the PostgreSQL instance. Log in using the database user.
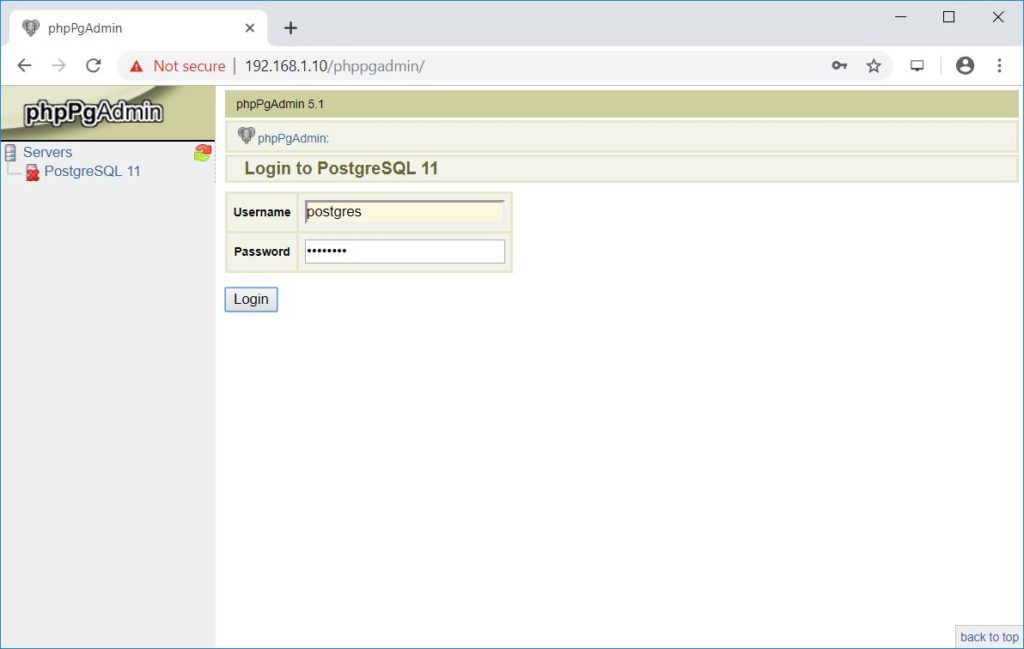
You will now get the list of databases.
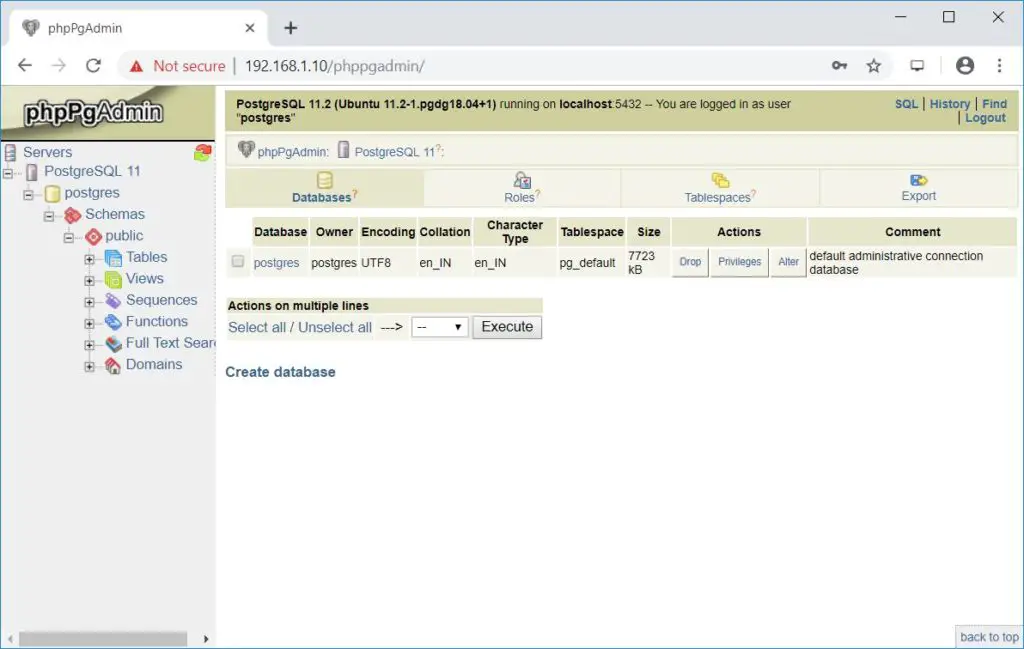
That’s All.
