How to Install Ubuntu 18.04 LTS (Bionic Beaver) on UEFI and Legacy BIOS System
Ubuntu 18.04 is officially out!!!. The latest LTS and current version of a most famous opensource desktop operating system from Canonical, released on April 26th, 2018.
Ubuntu has been favorite for desktop users for a long time, could see large-scale of deployments in the recent years.
Ubuntu releases new OS versions every six months with free support for nine months, and every fourth release would receive long-term support, up to five years from the date of release.
Ubuntu 18.04 LTS will receive support until 2023.
What’s new in Ubuntu 18.04
- GNOME desktop introduction
- Supports Ubuntu Minimal Installation
- Xorg becomes the default display server
- Comes with Linux kernel 4.15
READ: Top 10 New Features of Ubuntu 18.04 LTS
System Requirements
Make sure your system is good enough to run Ubuntu 18.04.
- 2 GHz dual-core processor or better
- 2 GB RAM
- 25 GB of free hard drive space
- Either a DVD drive or a USB port for the installer media
- Internet access (Optional)
If you have Ubuntu 16.04 and want to upgrade it to Ubuntu 18.04, then I recommend you to have a look at the below article.
READ: How To Upgrade Ubuntu 16.04 LTS / 17.10 to Ubuntu 18.04 LTS
You can also install Ubuntu 18.04 alongside with Windows 10 or Windows 8.1 in dual boot.
READ: How to Install Ubuntu 18.04 Alongside With Windows 10 or 8 in Dual-Boot
Install Ubuntu 18.04 LTS (Bionic Beaver) on UEFI and Legacy BIOS System
Ubuntu 18.04 supports UEFI firmware and can boot on PCs with secure boot enabled. So, you can install Ubuntu 18.04 on UEFI systems and Legacy BIOS systems without any problems.
Step 1: Download Ubuntu 18.04 LTS ISO
Download Ubuntu 18.04 LTS desktop iso image from Ubuntu website.
Step 2: Create a Live USB / Write a Bootable CD
Create Bootable CD/DVD
Windows:
Burn the downloaded Ubuntu OS image to a DVD using your favorite DVD burner in Windows.
Linux:
Replace /path/to/ubuntu-18.04-desktop-amd64.iso with the path to the downloaded ISO file.
growisofs -dvd-compat -Z /dev/sr0=/path/to/ubuntu-18.04-desktop-amd64.iso
Create a bootable USB disk
Windows:
Use Universal USB Installer (BIOS compatible) or Rufus (UEFI compatible) to create a bootable USB disk.
Linux:
Replace /path/to/ubuntu-18.04-desktop-amd64.iso with the path to the downloaded ISO file and /dev/sdx with your USB drive name.
dd bs=4M if=/path/to/ubuntu-18.04-desktop-amd64.iso of=/dev/sdx status=progress oflag=sync
Step 3: Boot from Live USB or CD
Power on your system and press F2, F10, F12 or DEL key to change/select the boot order.
To boot from Live USB, you need to select boot from USB or removable drive. To boot from CD, you need to select boot from CD/DVD ROM drive.
Step 4: Preparing to Install Ubuntu 18.04 LTS
Do not interrupt the booting of Ubuntu image. It may take a minute or two to boot fully.
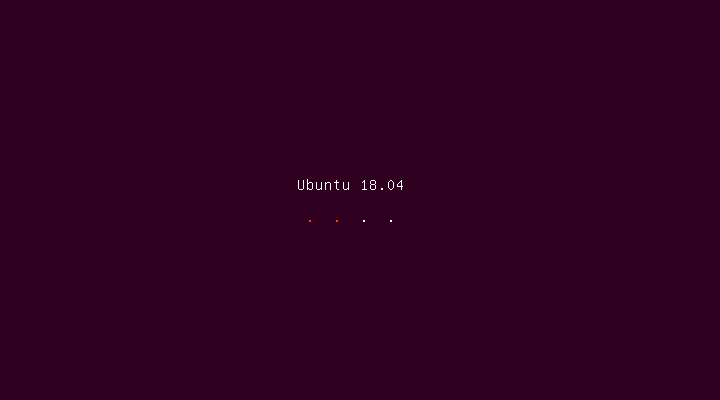
Once the system is fully booted from Live USB or CD, you will get an installer screen like below.
For installing the Ubuntu 18.04, click on the Install Ubuntu.
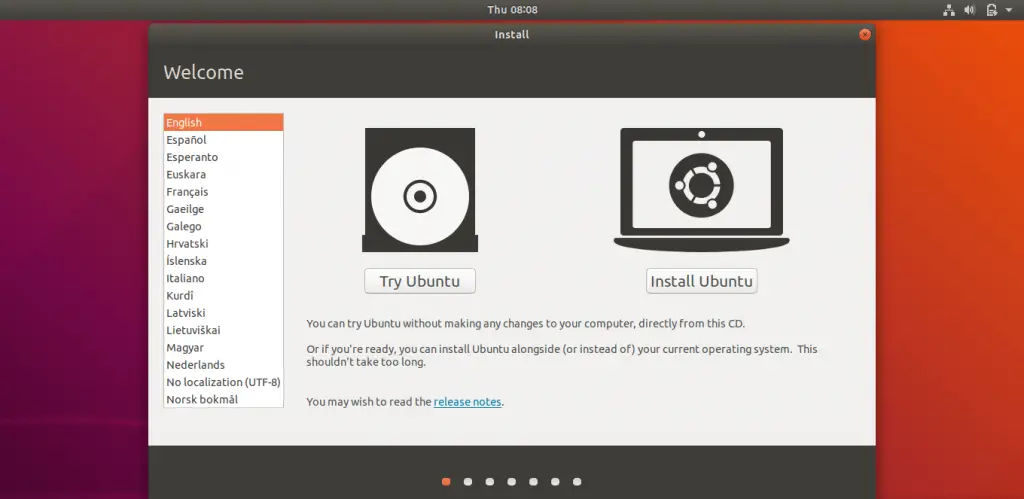
Select your keyboard layout. If you are not sure, use the Detect Keyboard Layout option. You can also test your selection by typing in the test text box.
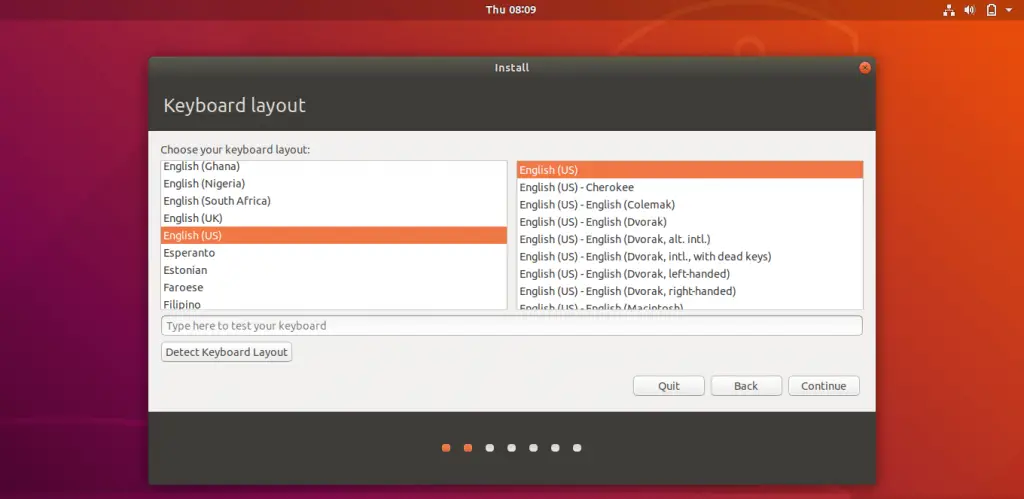
On this screen, you need to select the apps for installation.
Normal Installation – If you select this option, you will get a graphical desktop environment with all regular software.
Minimal Installation – If you select this option, you will get a basic desktop environment with a browser and core system administration utilities.
You can either choose to install updates and other third-party software while installing Ubuntu 18.04 or leave as it is.
The updates and third-party software installation requires internet and installation may take an hour-long depends on the downloadable contents.
For this demo, I chose Ubuntu Normal installation without any updates and third-party software.
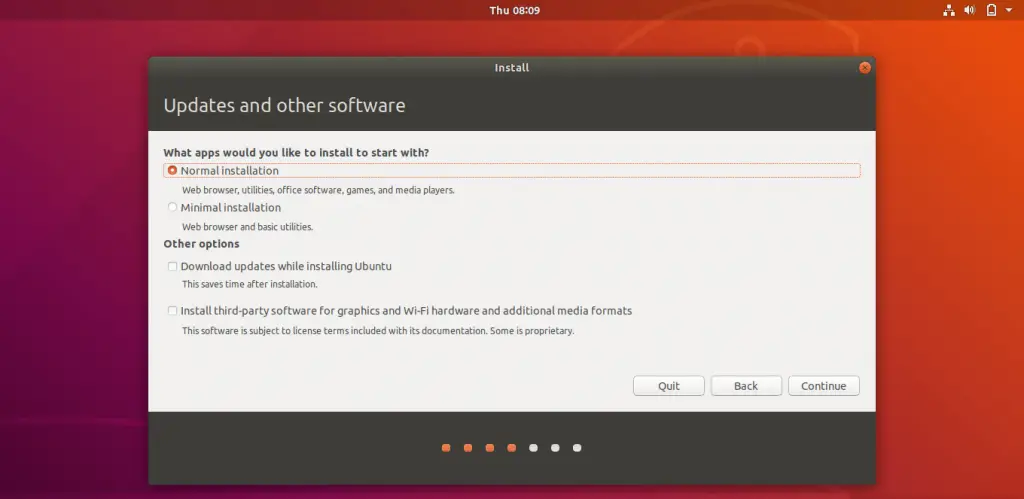
Step 5. Create Partitions
Next is the installation type, this installation on the fresh HDD. So, I have only two option in the installation type. Depends on the other OS on your HDD you will get more options.
Please choose any one of the methods.
5a. Automatic Partitioning
Erase disk and install Ubuntu – The installer will format the entire hard drive and install the OS. The Ubuntu installer will take care of creating the required partitions for OS installation. Use this option if you don’t mind about partition layout and its size. Click Install Now.
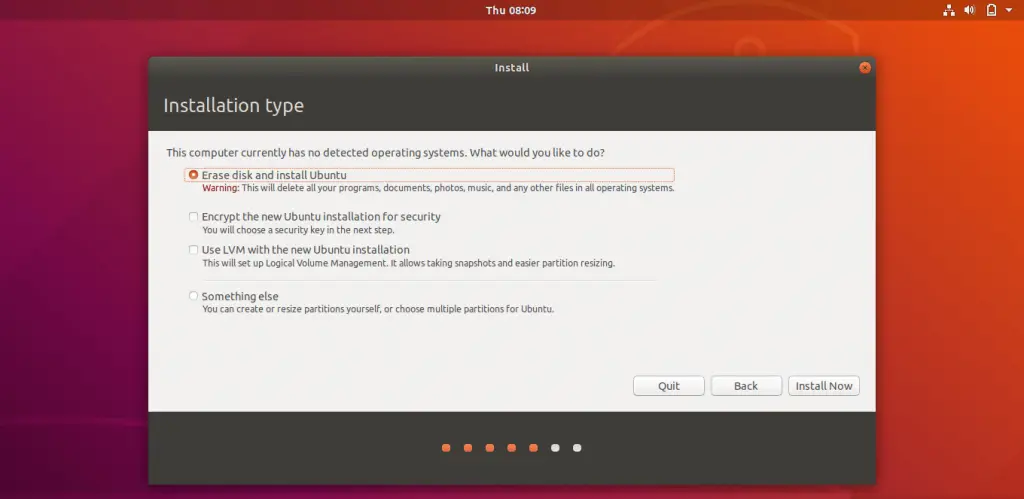
Once you clicked Install Now, the installer will ask you to confirm the auto partitioning. Click on Continue.
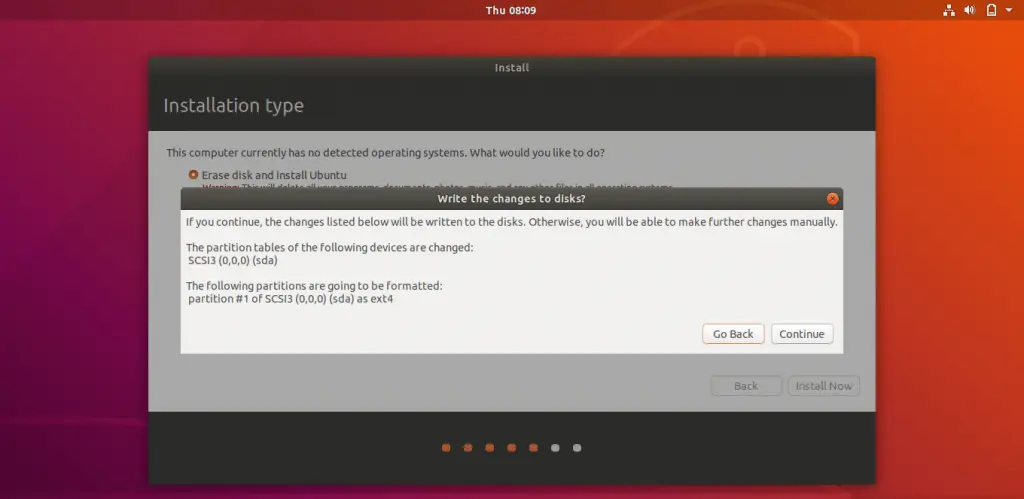
5b. Manual Partitioning
Something else – Use this advanced option, if you want to create partitions manually with the custom size. Click the Continue button.
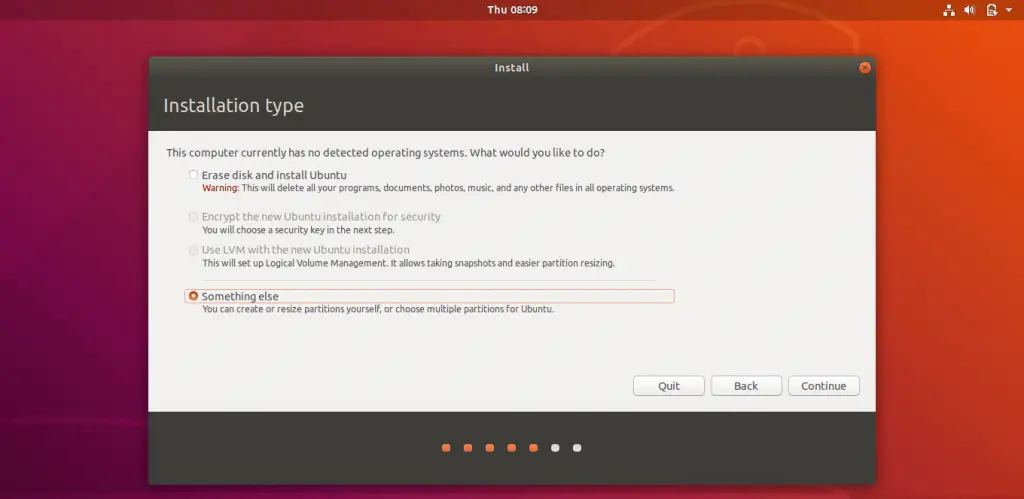
In this page, the installer will list all the available hard disks. In my case, I have only one hard disk with the size of 100GB. Since this is a new disk, you must click on New Partition Table to create an empty partition.
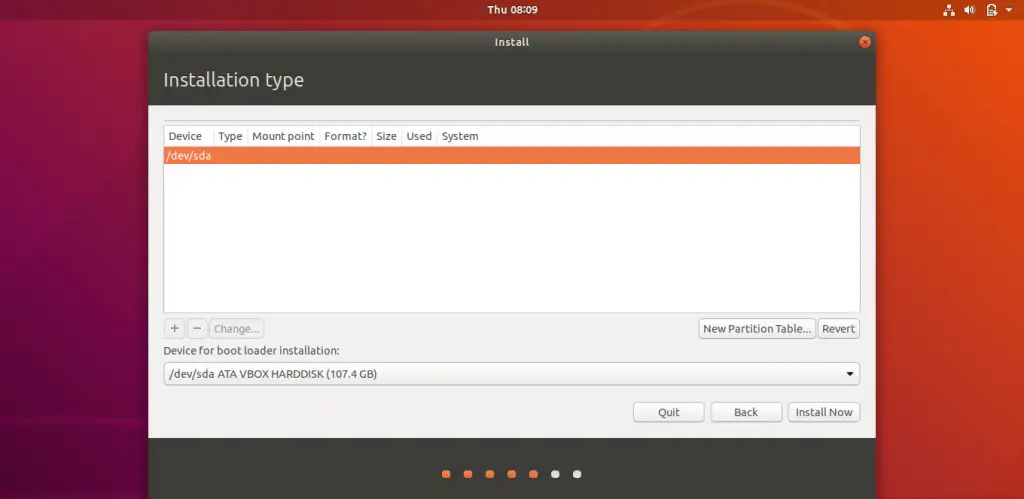
Pop up will ask you to confirm the creation of empty partition table. Click on Continue.
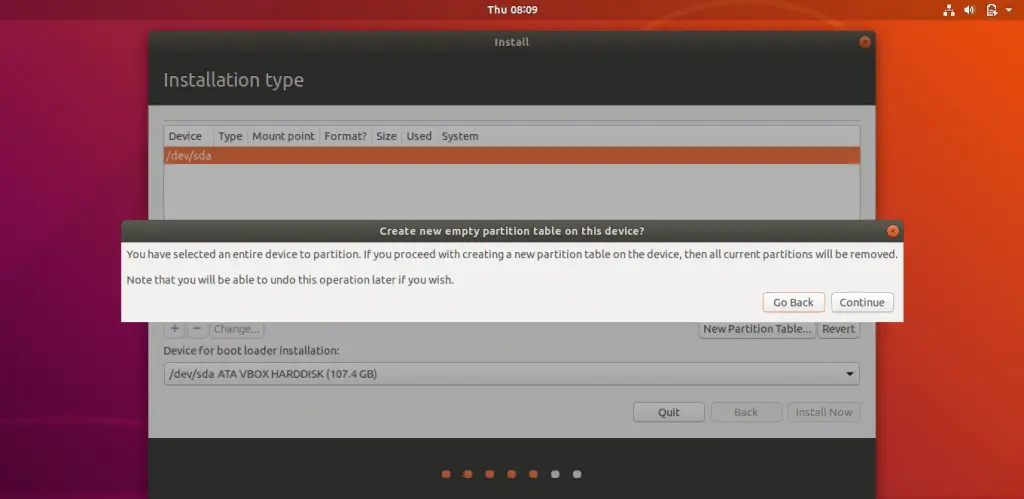
We will now create three partitions. Partition details are shown below:
UEFI System:
EFI – 500MB
swap – 4098MB (2*RAM)
/ – Remaining (95GB)
Legacy BIOS:
/boot – 500MB
swap – 4098MB (2*RAM)
/ – Remaining (95GB)
Select the free space and then click on the + sign at the bottom to create a partition.
UEFI System: Following shows for EFI partition.
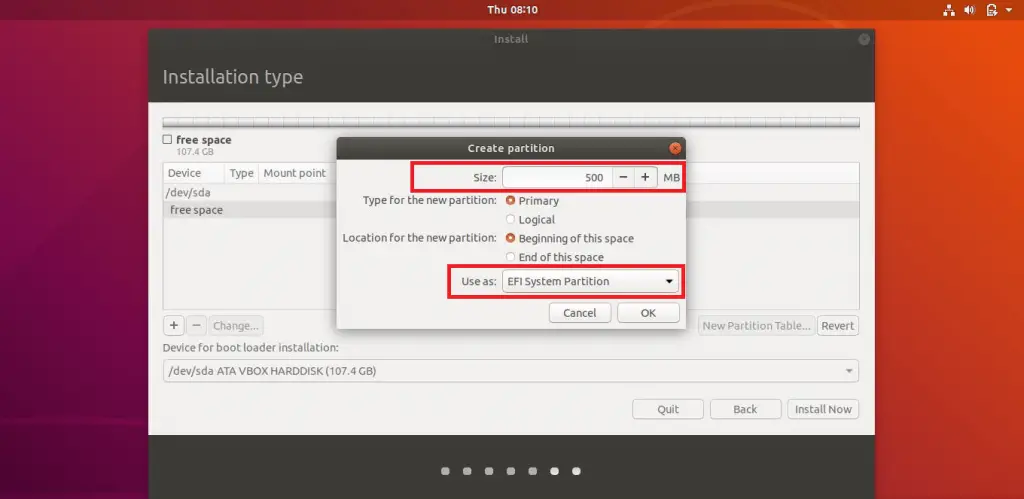
Legacy BIOS: Following shows for /boot partition.
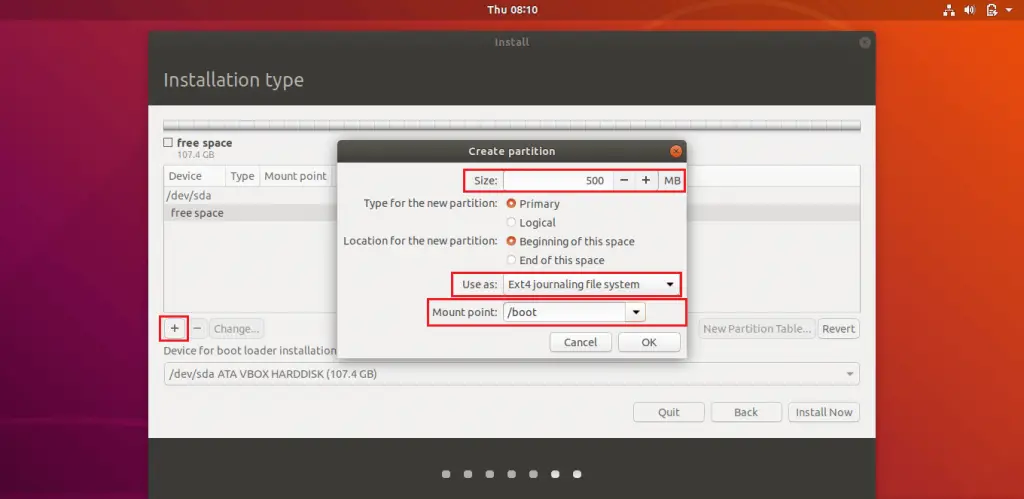
Following screen shows for the swap partition. It is recommended to have the swap partition twice the size of the physical memory. If your system has enough memory, then you can choose not to have a swap partition.
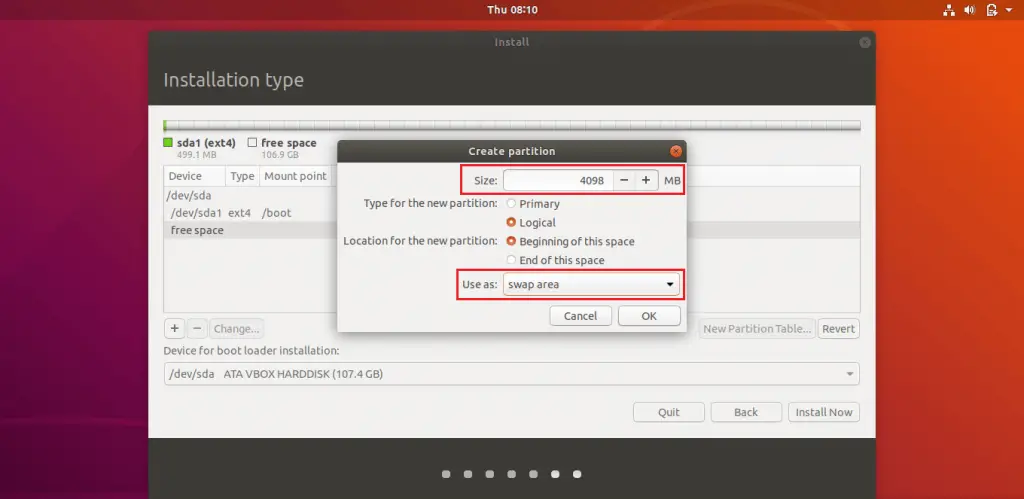
Following is for / (root) partition. We will use the remaining space for / partition.
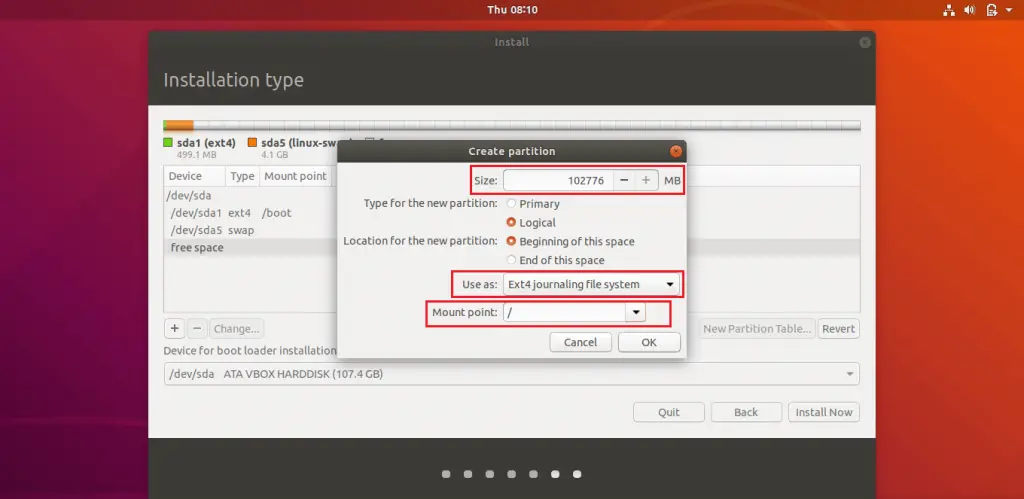
Review your partition layout and click on Install Now.
UEFI System:
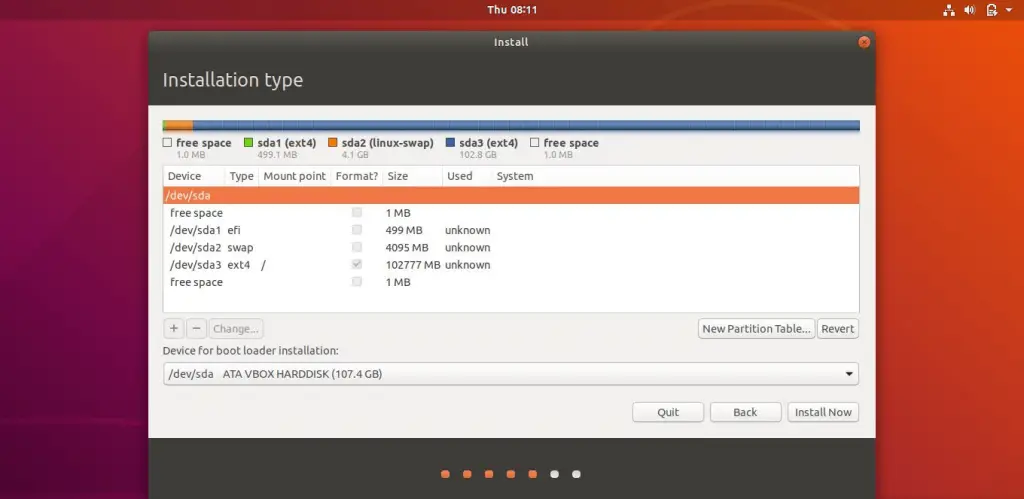
Legacy BIOS:
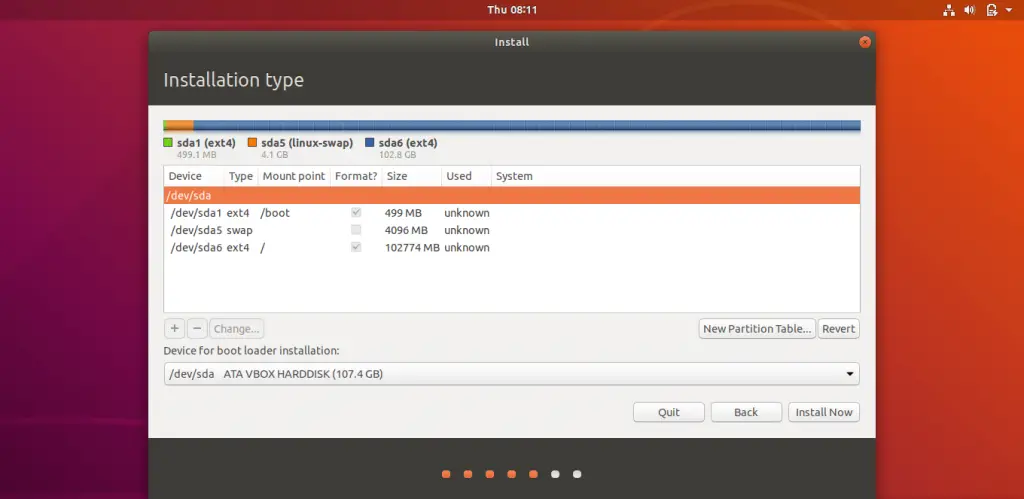
Write the changes to disk by clicking on Continue.
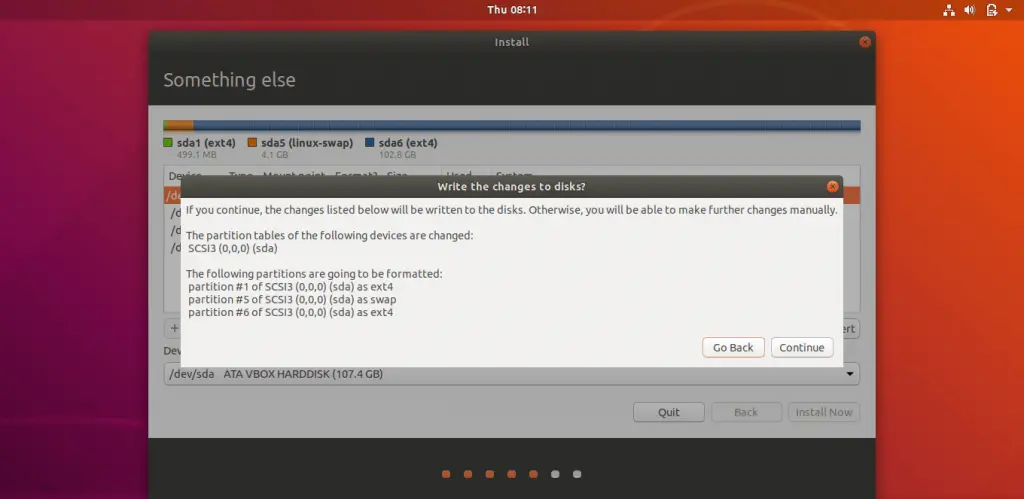
Step 6: Additional Configurations
Select your location from the map and then click Continue.
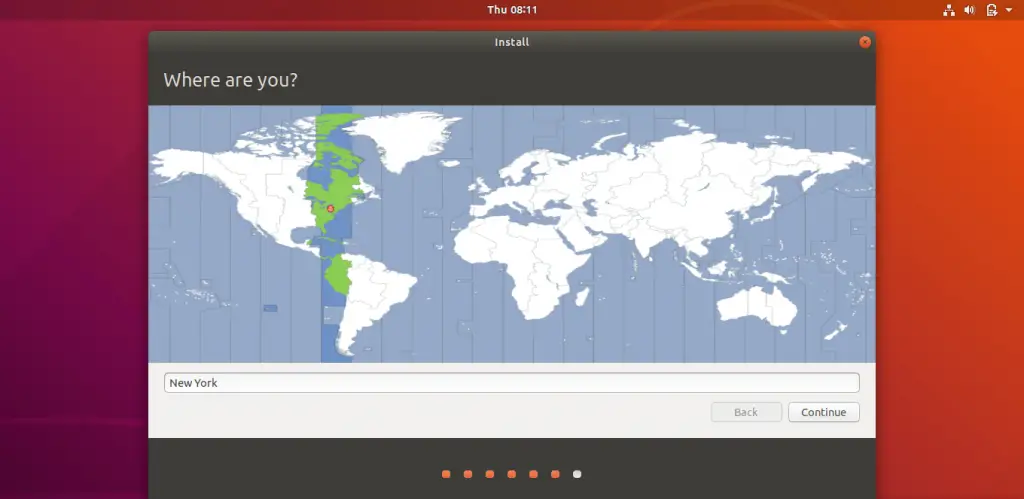
In this screen, you can create a username and password for the system. Also, set the hostname for your system.
Here is one thing you should remember – if you select Login automatically, then the system will directly take you to desktop without asking any credentials.
It’s best if you set a very secure password for your the user. Once it’s done, click on Continue.
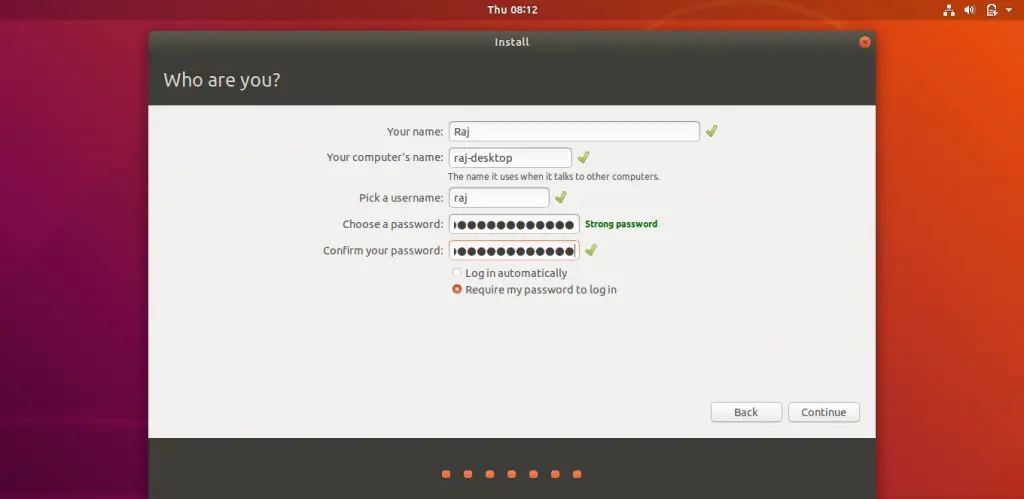
Step 7: Ubuntu 18.04 – Installation
Below screenshot shows installing Ubuntu 18.04.
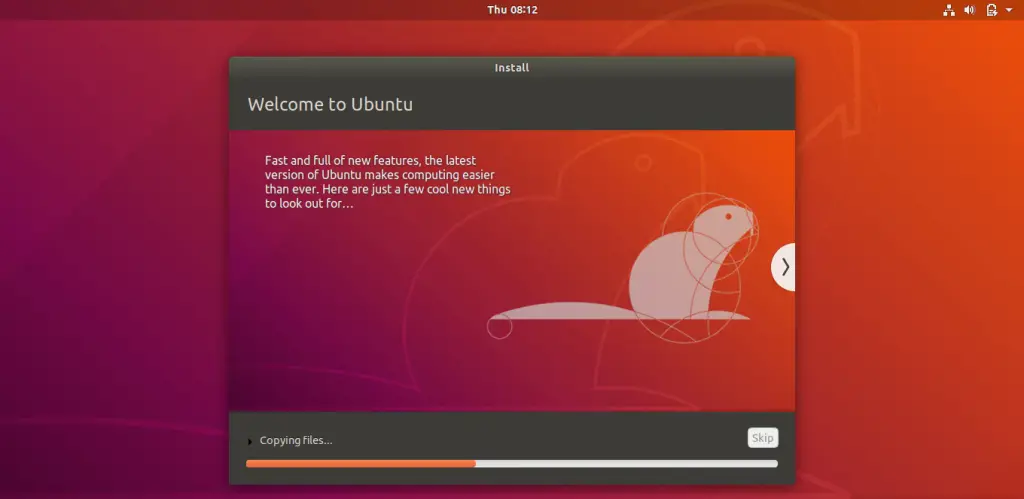
The installation will take at least 25 to 30 minutes. Once the installation is over, click on Restart Now.
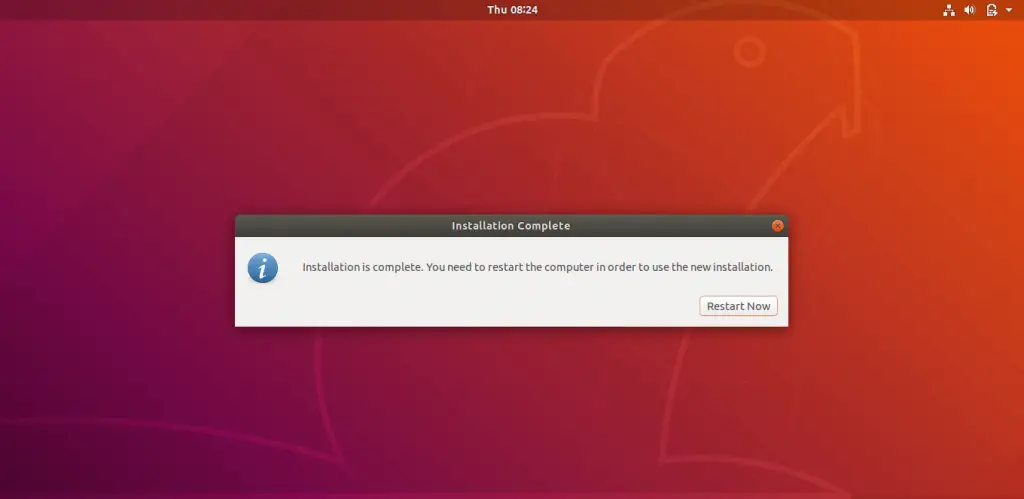
Once your machine is restarted, you will get a login window. Log in to your system with the username and password that you created earlier.
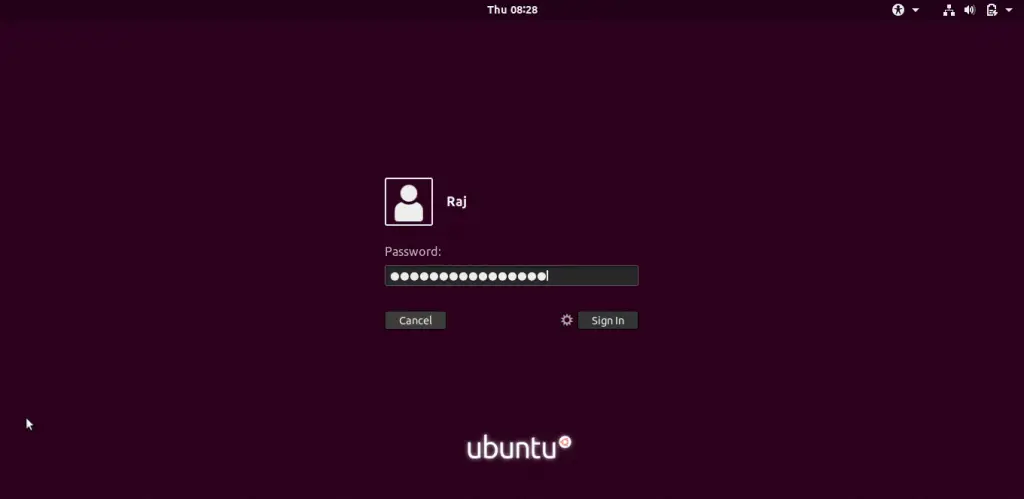
Step 8: Post installation
On successful login, you will get the below screen that gives a graphical representation of What’s is new in Ubuntu.
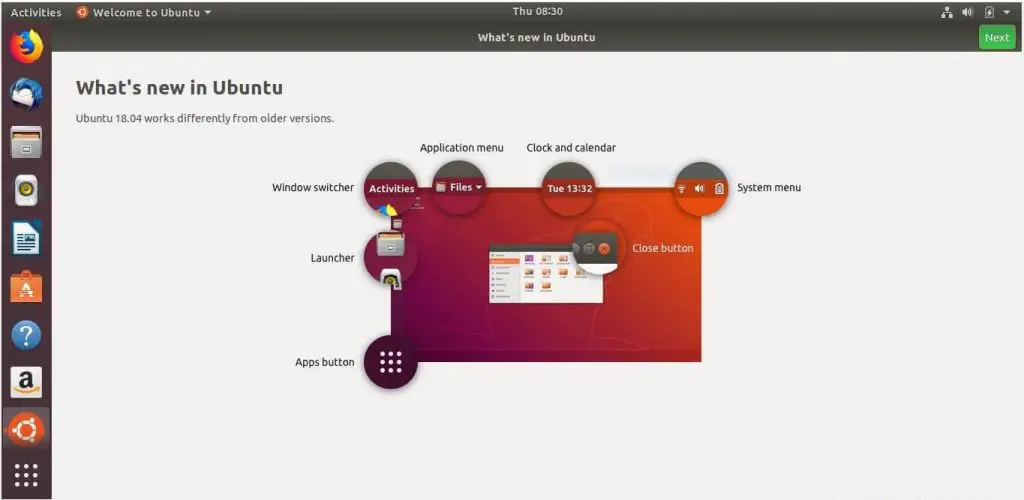
If you are a subscriber to Ubuntu Advantage, then configure Livepatch that helps you apply critical kernel security fixes without rebooting your system.
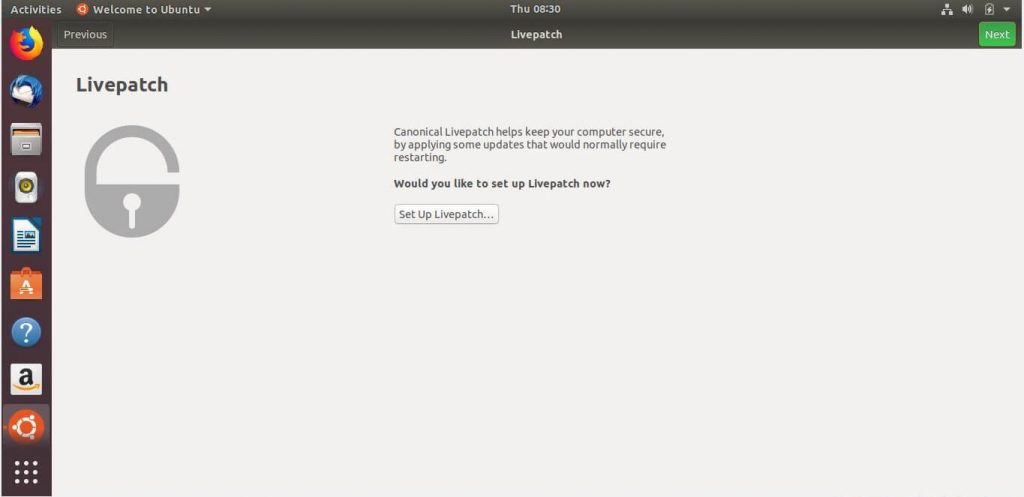
You can either choose to send or not to send your system information to Canonical.
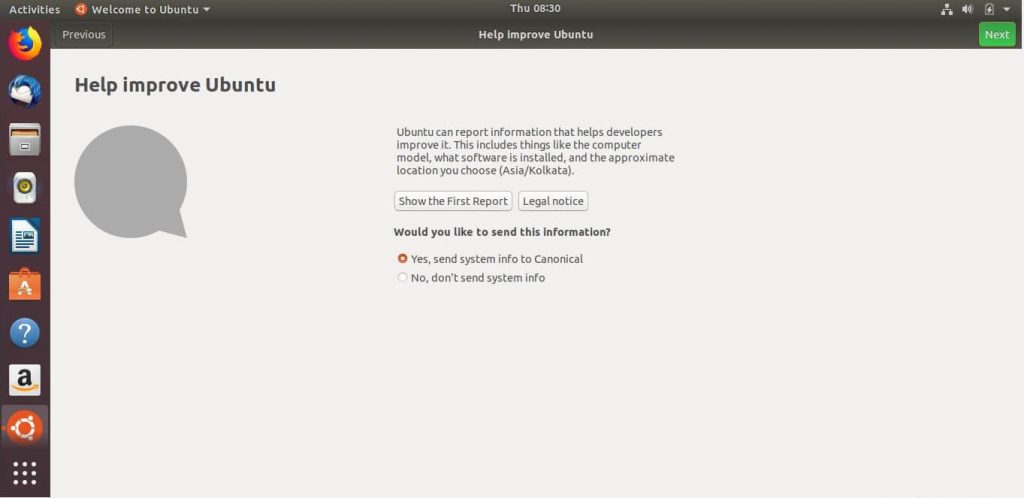
Ubuntu 18.04 is now ready for your use.
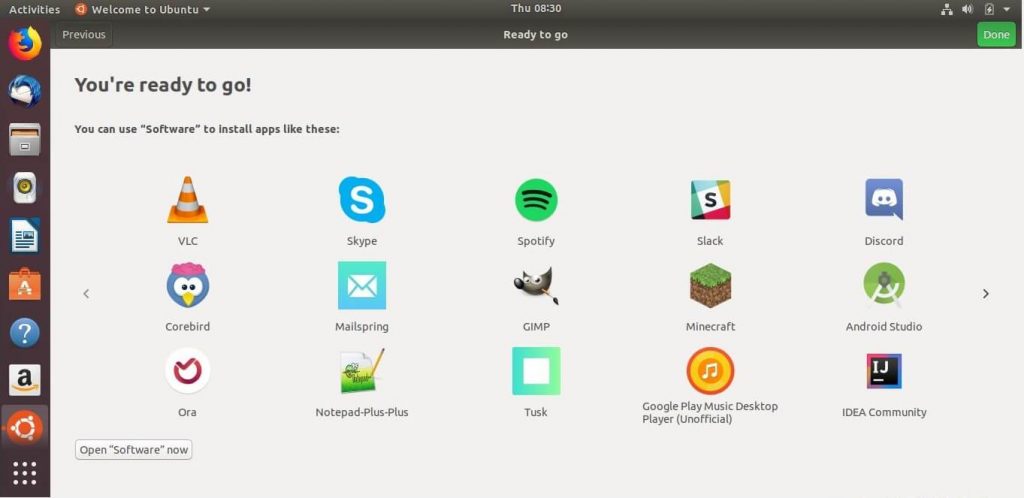
System Information:
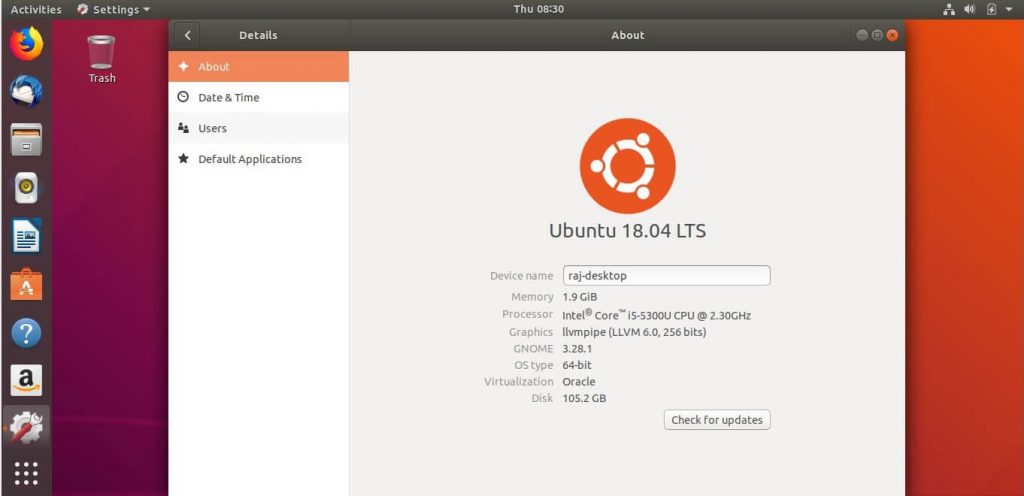
If you are new to Ubuntu, then follow the below link to install necessary softwares for daily use and increase your productivity.
READ: Top 20 things to do after Ubuntu 18.04 Installation
That’s All.
