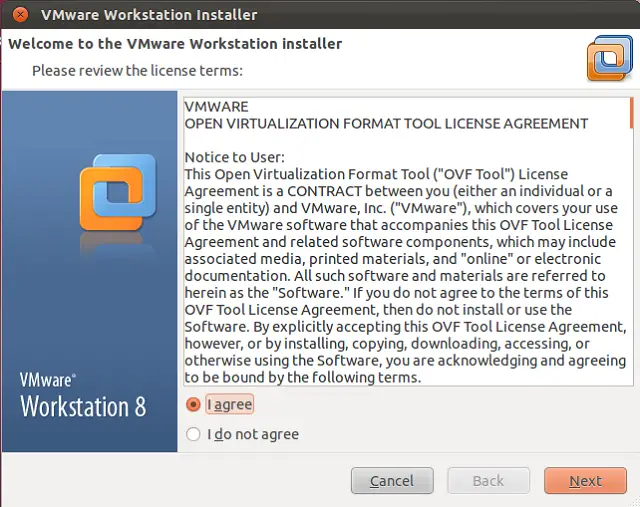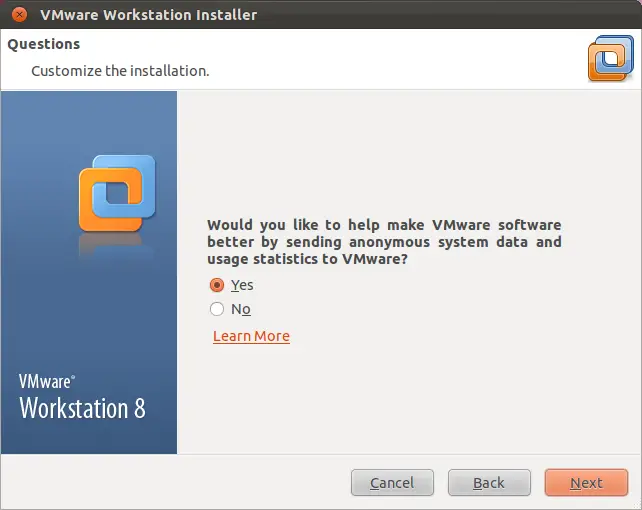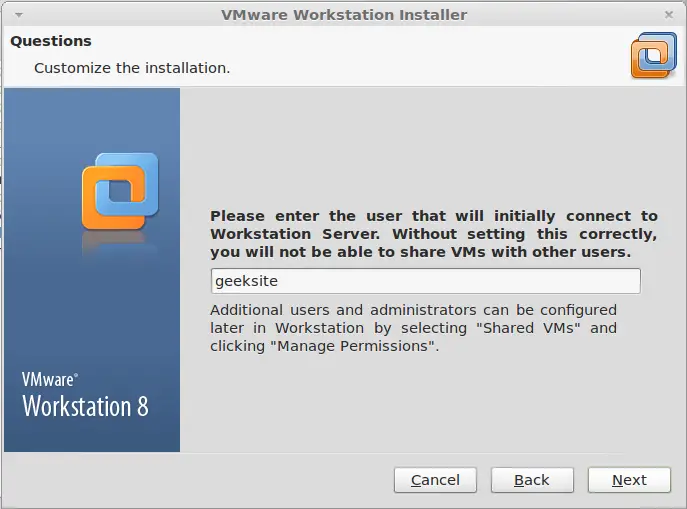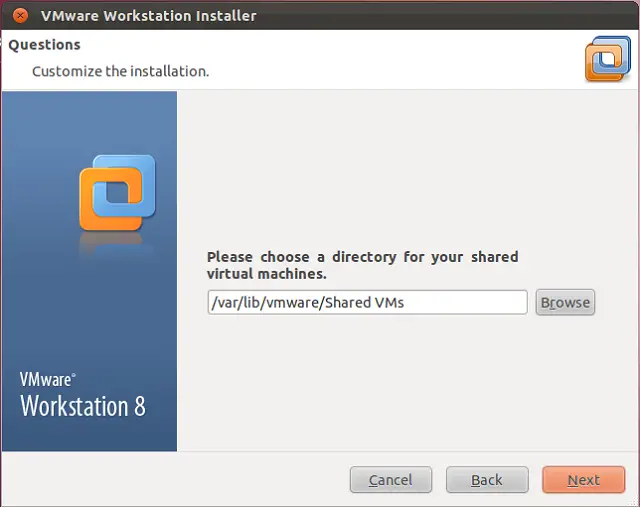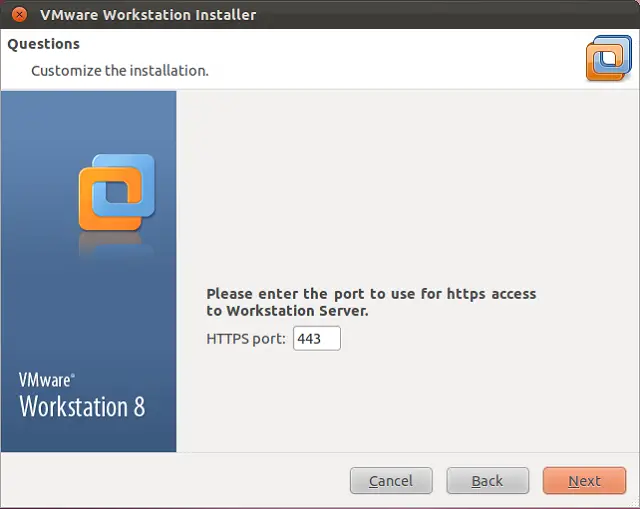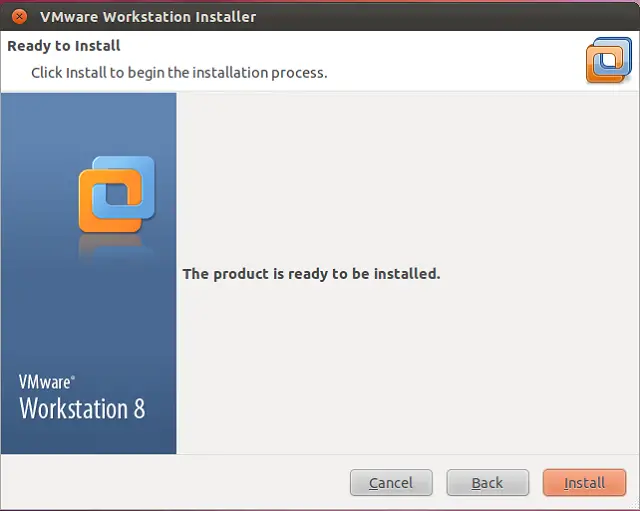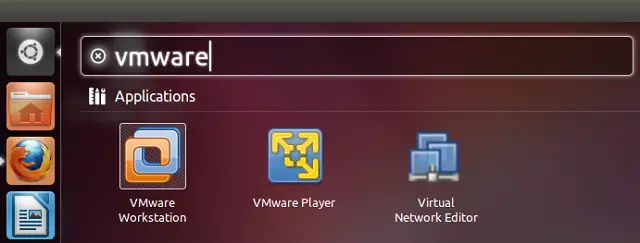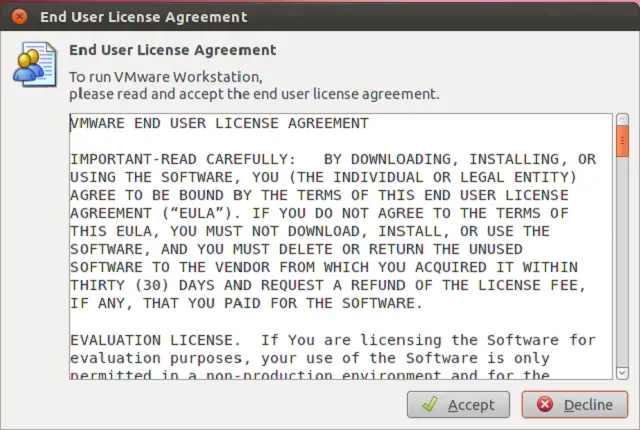Install VMware Workstation 9 on Ubuntu 12.10
 VMware Workstation is a virtual machine software suite for x86 and x86-64 computers from VMware, which allows users to set up multiple x86 and x86-64 virtual machines (VMs) and use one or more of these virtual machines simultaneously with the hosting operating system. Each virtual machine instance can execute its own guest operating system, including Windows, Linux, BSD variants, and others. In simple terms, VMware Workstation allows one physical machine to run multiple operating systems simultaneously.
VMware Workstation is a virtual machine software suite for x86 and x86-64 computers from VMware, which allows users to set up multiple x86 and x86-64 virtual machines (VMs) and use one or more of these virtual machines simultaneously with the hosting operating system. Each virtual machine instance can execute its own guest operating system, including Windows, Linux, BSD variants, and others. In simple terms, VMware Workstation allows one physical machine to run multiple operating systems simultaneously.
Here i will show you how to install VMware Workstation on Ubuntu 12.10 (x86_64).
Step 1: Go to download page of the VMware Workstation 9.
Step 2: Select and download VMware-Workstation-Full-9x.x.x.bundle.
Step 3: Open Terminal (Dash Home —–> Search for Terminal).
Step 4: Change the file permission to make it executable.
## 32 Bit ##
raj@itzgeek~/$ chmod 755 VMware-Workstation-Full-9.x.x.i386.bundle
## 64 Bit ##
raj@itzgeek~/$ chmod 755 VMware-Workstation-Full-9.x.x.x86_64.bundle
Step 5: Install VMware Workstation 9.
## 32 Bit ##
raj@itzgeek~/$ sudo ./VMware-Workstation-Full-9.x.x.i386.bundle
## 64 Bit ##
raj@itzgeek~/$ sudo ./VMware-Workstation-Full-9.x.x.x86_64.bundle
Installer will start to extracting files for the installation, it might take some time.
Step 6: Select I Agree and click next.
Step 7: Choose your option for update and then click next.
Step 8: Choose your option for sending anonymous statistics and then click Next.
Step 9: Enter the user that will initially connect to workstation server (Leave the default user) and then click next.
Step 10: Choose your shared directory for shared virtual machine (Leave the default) and then click next.
Step 11: Enter the port no to use for https access to workstation server (Leave the default).
Step 12: Click on Install to begin installation.
VMware installation has been started, sit back for a while.
Step 12: Click close the button to finish the installation.
Step 13: Start the VMware Workstation ( Dash Home —–> Search for VMware Workstation).
or
Step 14: Accept the license agreement.
Step 15: You should see the home screen of the VMware Workstation; here you can manage the Virtual Machines.
That’s all! You have successfully installed VMware Workstation on Ubuntu 12.10.