Install VMware Server on Microsoft Windows | Windows 2008 Server | Windows 2003 Server Step by Step
 VMware server is the free virtualization product from the VMware Inc. This how to is only for the installation of VMware server 2.0 on the windows platform. You can download it from the website. it require registration for downloading and also for getting the license key.
VMware server is the free virtualization product from the VMware Inc. This how to is only for the installation of VMware server 2.0 on the windows platform. You can download it from the website. it require registration for downloading and also for getting the license key.
if you like know more about the VMware server go HERE. Before starting to install the VMware Server you need to have the machine with the proper requirement.
The requirement of the VMware server:
You can install the VMware Server software on a Windows or Linux server. You can store virtual machines on the server host or locate them on a network share.
- Standard x86‐compatible or x86‐64‐compatible server with up to 16 processors.Hosts with 32‐bit IA‐32 processors and IA‐32 processors with 64‐bit extensions are supported.
- 733MHz or faster CPU minimum.
- Minimum of 512MB of memory (2GB is recommended). The total amount of memory you can assign to all virtual machines running on a single host is limited only by the amount of memory on the host computer.
- IDE and SCSI hard drives are supported.
- At least 1.7GB free disk space is required for basic installation. You can delete the installer afterwards to reclaim approximately 600MB disk space.
- IDE and SCSI optical drives are supported. CD‐ROM and DVD‐ROM drives are supported. ISO disk image files are supported.
- Any Ethernet controller supported by the host operating system.
Windows Host Operating System Requirements:
You must use a Windows server operating system. 64‐bit host computers can run the following operating systems for 64‐bit extended
systems:
- Windows Server 2008 x64 Standard Edition
- Windows Server 2008 x64 Enterprise Edition
- Windows Server 2003 x64 Standard Edition, SP1, SP2, R2
- Windows Server 2003 x64 Web Edition, SP1, SP2
- Windows Server 2003 x64 Enterprise Edition, SP1, SP2, R2
32‐bit host computers can run the following operating systems:
- Windows Server 2008 Standard Edition
- Windows Server 2008 Enterprise Edition
NOTE Operating systems and service packs that are not listed are not supported for use as a host operating system for VMware Server.
NOTE Windows 2008 Server Core installations are not supported.
NOTE Windows 2008 Server Core installations are not supported.
- Windows Server 2003 Standard Edition, SP1, SP2, R2
- Windows Server 2003 Web Edition, SP1, SP2
- Windows Server 2003 Enterprise Edition, SP1, SP2, R2
- Windows Small Business Server 2003 Standard Edition, R2
- Windows Small Business Server 2003 Premium Edition, R2
- Windows 2000 Server SP3, SP4
- Windows 2000 Advanced Server, SP3, SP4.
If your machine meets the above requirement you can start to install VMware server.
Installation VMware Server on Windows Host:
Step 1: Download the VMware Server 2.0 from the website. Execute it by double clicking on the VMware-server-2.0.2-203138.exe file. you will get the following extracting window.
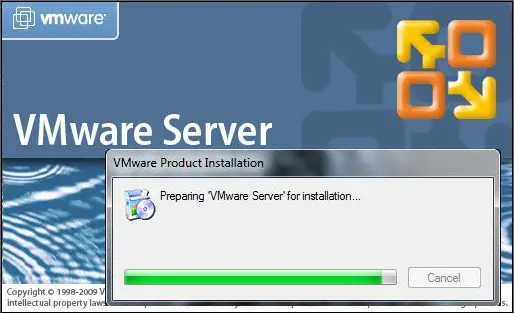
Step 2: Click Next on the VMware Server installation wizard.
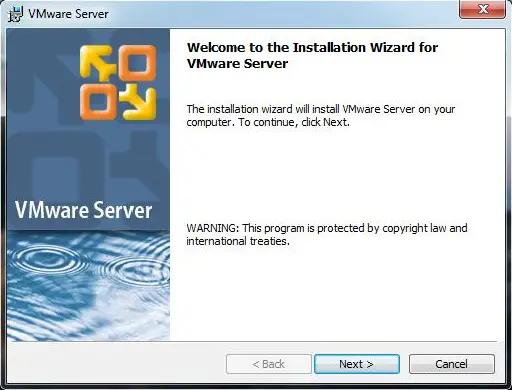
Step 3: Click Yes, I accept the terms in the license agreement, then click Next to continue.
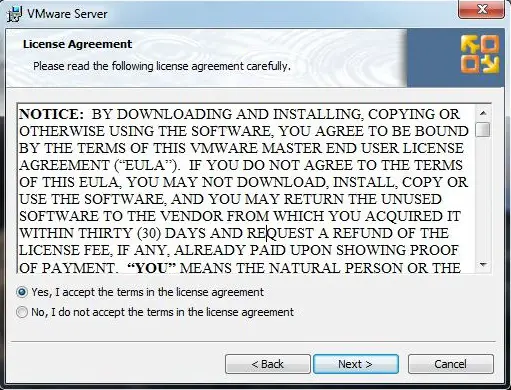
Step 4: Click Next on the Destination folder window.
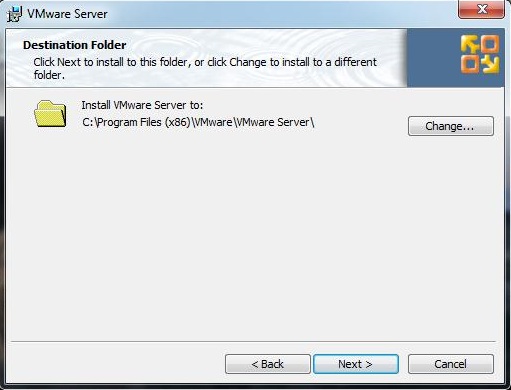
Step 5: Click Next on the Server Configuration information window, just wait look the configuration one time. In my case all virtual machines virtual hard disk and other storage files will kept in the “D:\Virtual Machine\” directory. Look into the HTTP and HTTPS ports, you have to access the VMware server using the web browser only.
Web URL will be like this https://192.168.0.10:8222 or https://192.168.0.10:8333. if your machine ip address is 192.168.0.10.
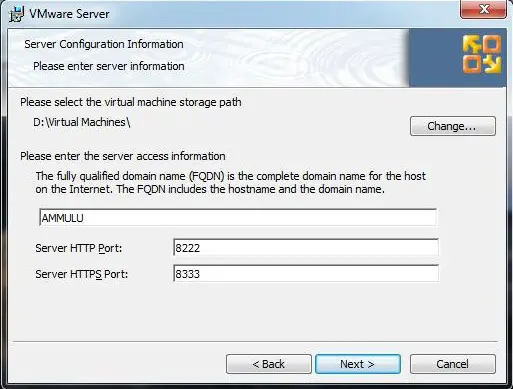
Step 6: Click Next on the Configure Shortcuts.
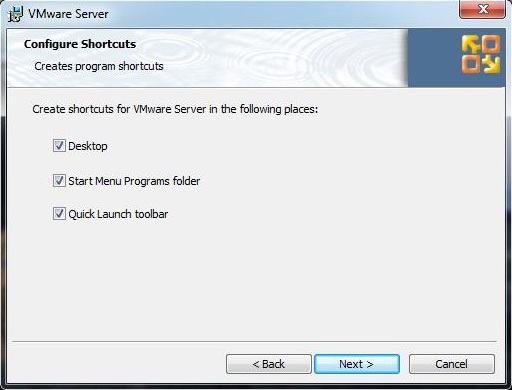
Step 7: Click Install on the window to start the installation of VMware Server 2.0
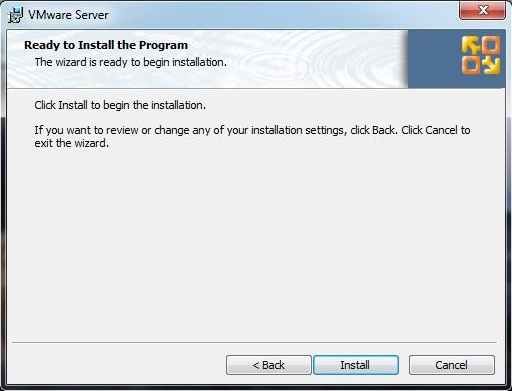
Now the VMware server installation in under progress.
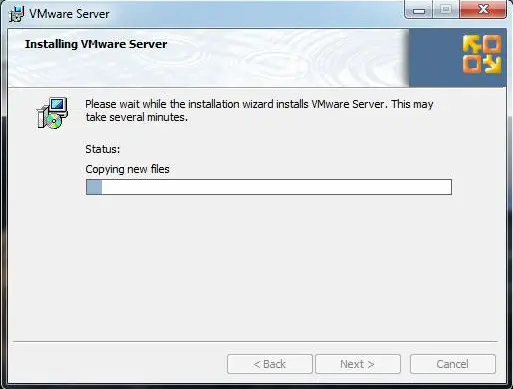
Step 9: Type your name, company and Serial No that you got during the download of VMware Server, then Click Enter.
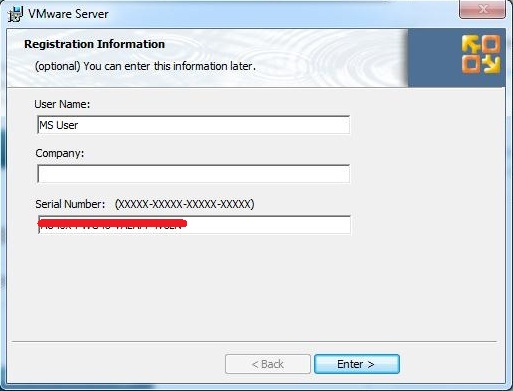
Step 10: Click Finish.
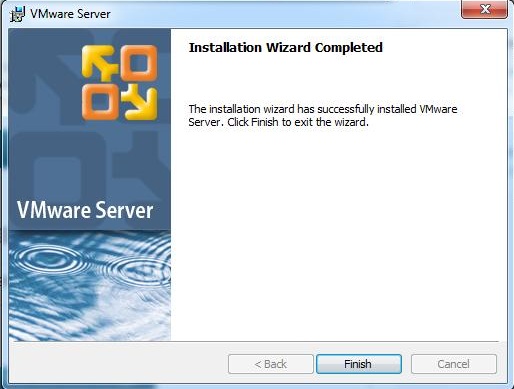
Step 11: Open you IE or Mozilla and Type the URL like https://192.168.0.10:8222 or https://192.168.0.10:8333. if your machine ip address is 192.168.0.10.
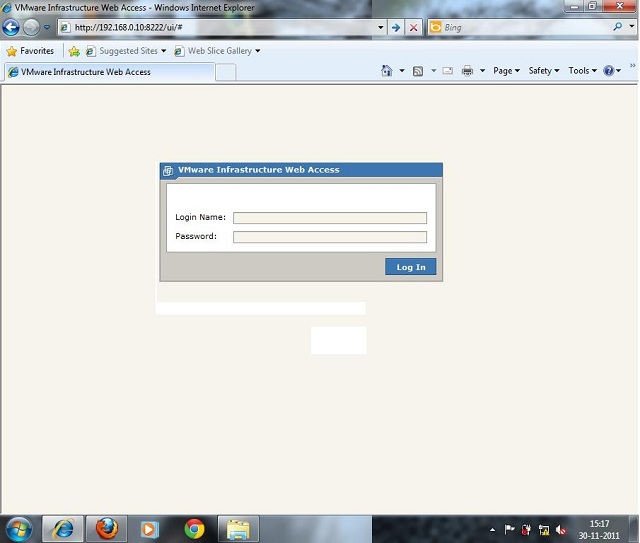
Step 12: Type the Login Name and Password to access the VMware Server. The User Name & password are the login credential of the server where the VMware Server is installed. and The following image shows the Main Page of Vmware Server 2.0
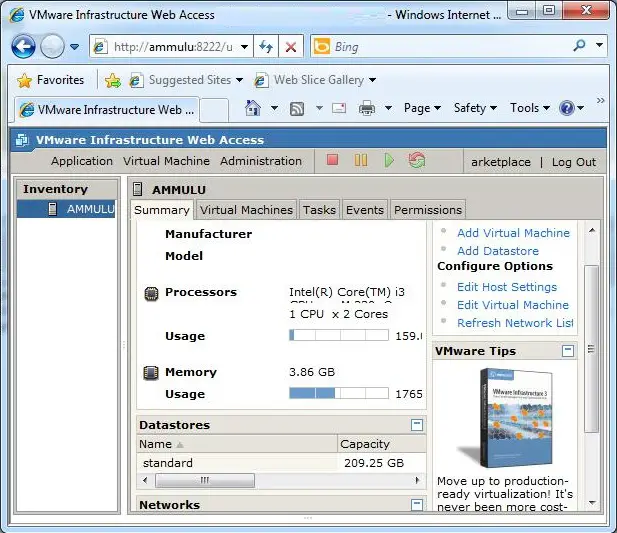
That’s all! Now the VMware server is ready to install the guest operating system on it.
