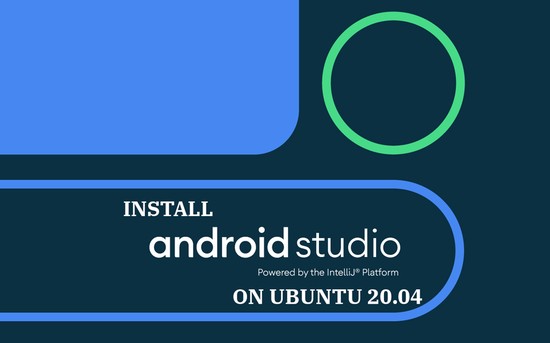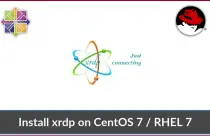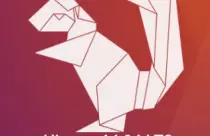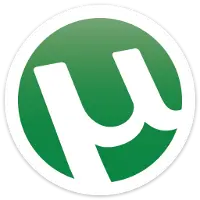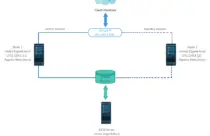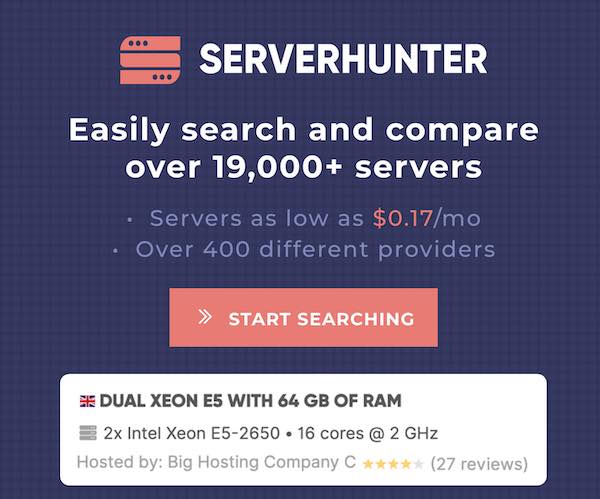How To Install IntelliJ IDEA On Debian 10 / Debian 9
IntelliJ IDEA is an IDE (integrated development environment) for application development, developed by JetBrains. It has a built-in terminal, database tools, code completion, inline debugger, and supports detecting duplicates, connecting to Docker containers and application servers such as TomcatJBoss, etc.
IntelliJ IDEA’s core package supports Java, Groovy, Kotlin, and XML/XSL languages. You can install plugins to support other languages such as Go, Python, Perl, Erlang, etc.
IntelliJ IDEA supports the integration of build automation tools such as Maven, Ant, and Gradle, version controls systems such as Git and SVN.
In this guide, we will see how to install IntelliJ IDEA on Debian 10 / Debian 9.
System Requirements
Ensure your system meets the below requirements for the IntelliJ IDEA installation.
- 2 GB RAM minimum, 4 GB RAM recommended
- 2.5 GB disk space. SSD recommended
- 1024×768 minimum screen resolution
Install IntelliJ IDEA
IntelliJ IDEA is available in two editions, community and ultimate. There are few programming languages and technologies only supported in IntelliJ IDEA’s ultimate edition. Before you install IntelliJ IDEA, compare the community and ultimate editions, and decide which one suits your needs.
We can install IntelliJ IDEA on Debian using the snap package manager (the most straightforward way) or download and install the IntelliJ IDEA from the official site.
Using snap
First, install the snap package manager using the apt command in case your system doesn’t have it.
sudo apt update && sudo apt install -y snapd
Run the following command to install the IntelliJ IDEA community edition.
sudo snap install intellij-idea-community --classic
The installation would take some time, depending upon the internet connection speed.
Upon successful installation, you will get the below message.
intellij-idea-community 2020.1 from jetbrains* installed
Start IntelliJ IDEA from Activities » Search for IntelliJ IDEA.
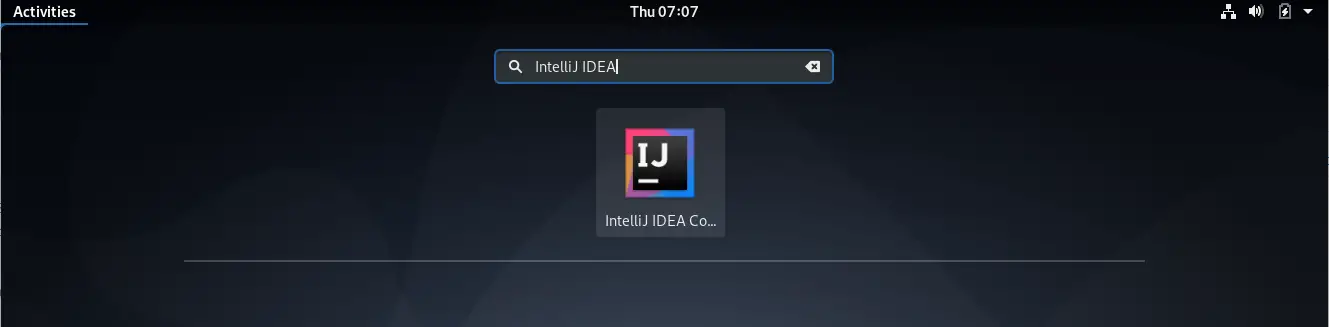
Select the confirmation checkbox to accept the terms of the user agreement and then click on the Continue button.
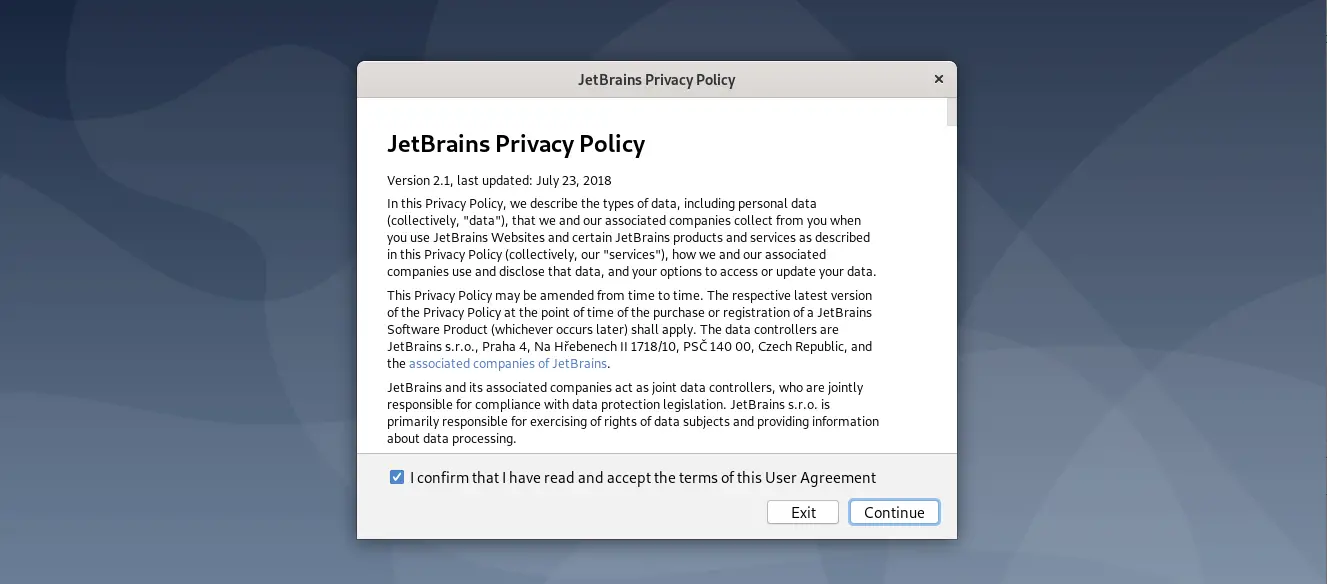
Decide whether to share anonymous statistics to JetBrains to improve its products or not.
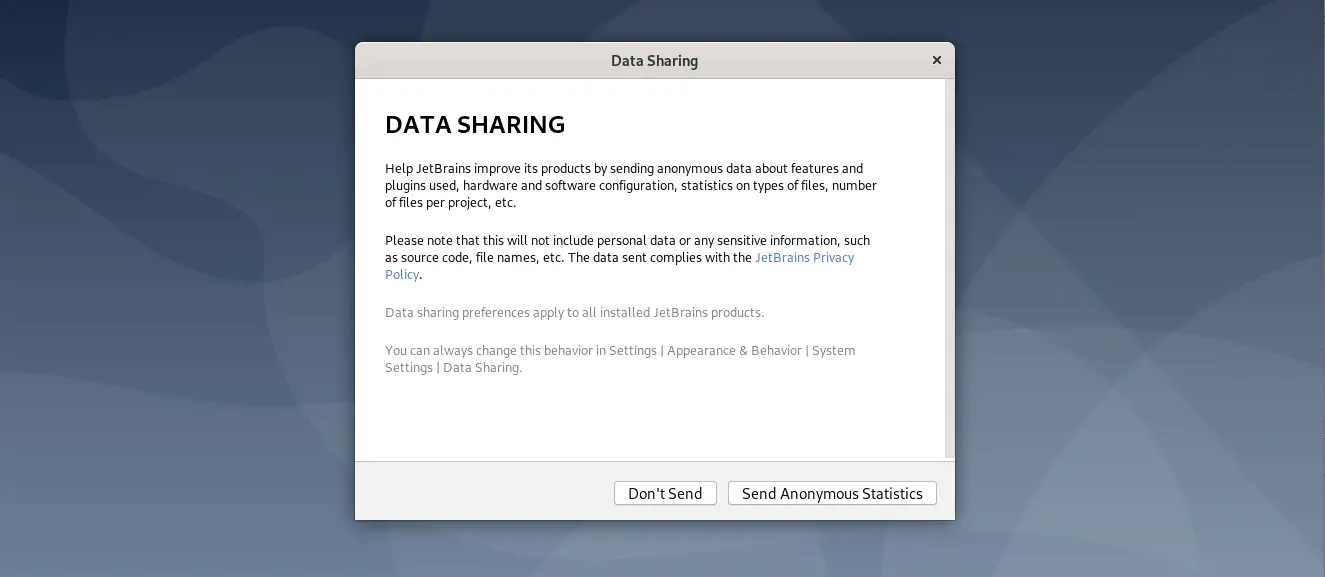
On the next screen, you will be asked to customize the IntelliJ IDEA installation.
Choose the theme for the IntelliJ IDEA interface and then click Next.
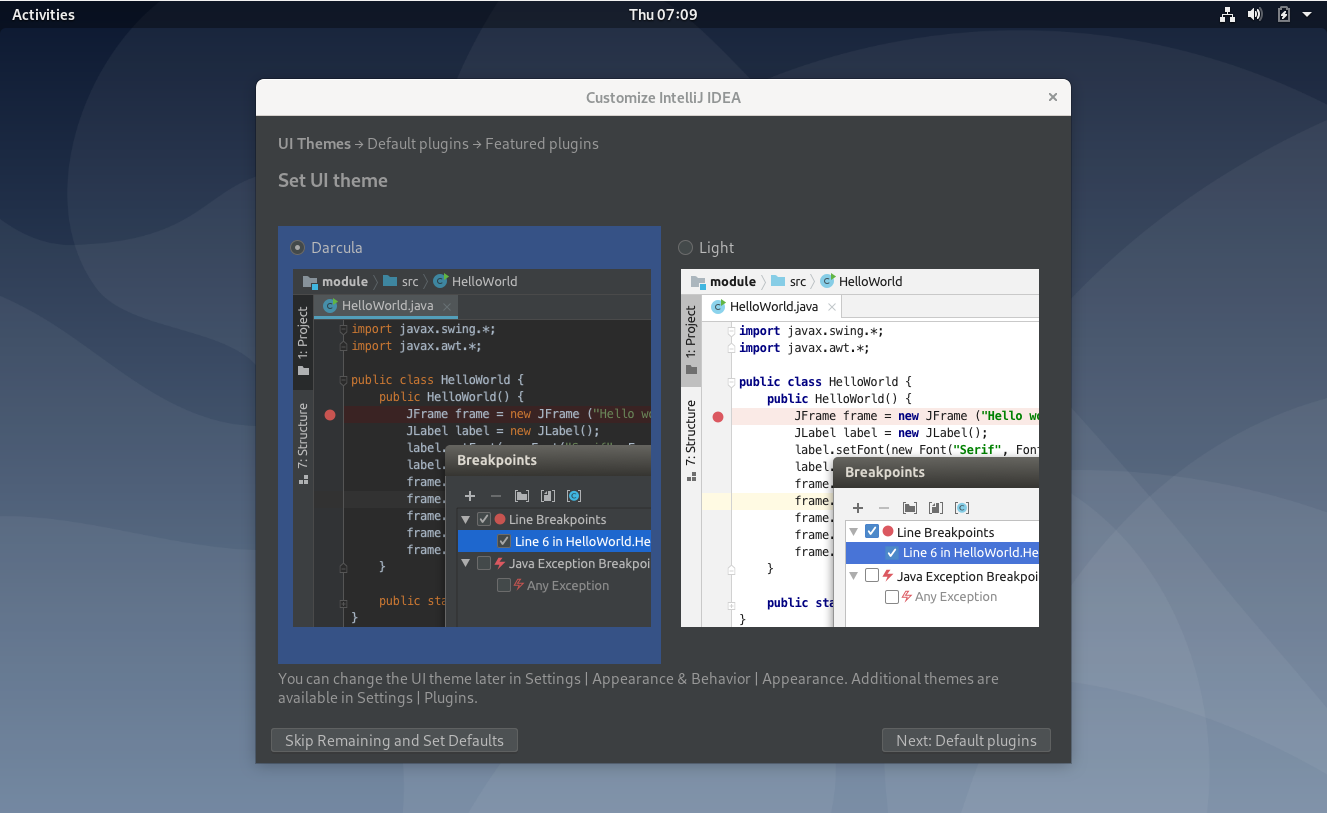
Few plugins are enabled by default. You can choose to disable the unneeded default plugins depending on your requirement. Then, click Next.
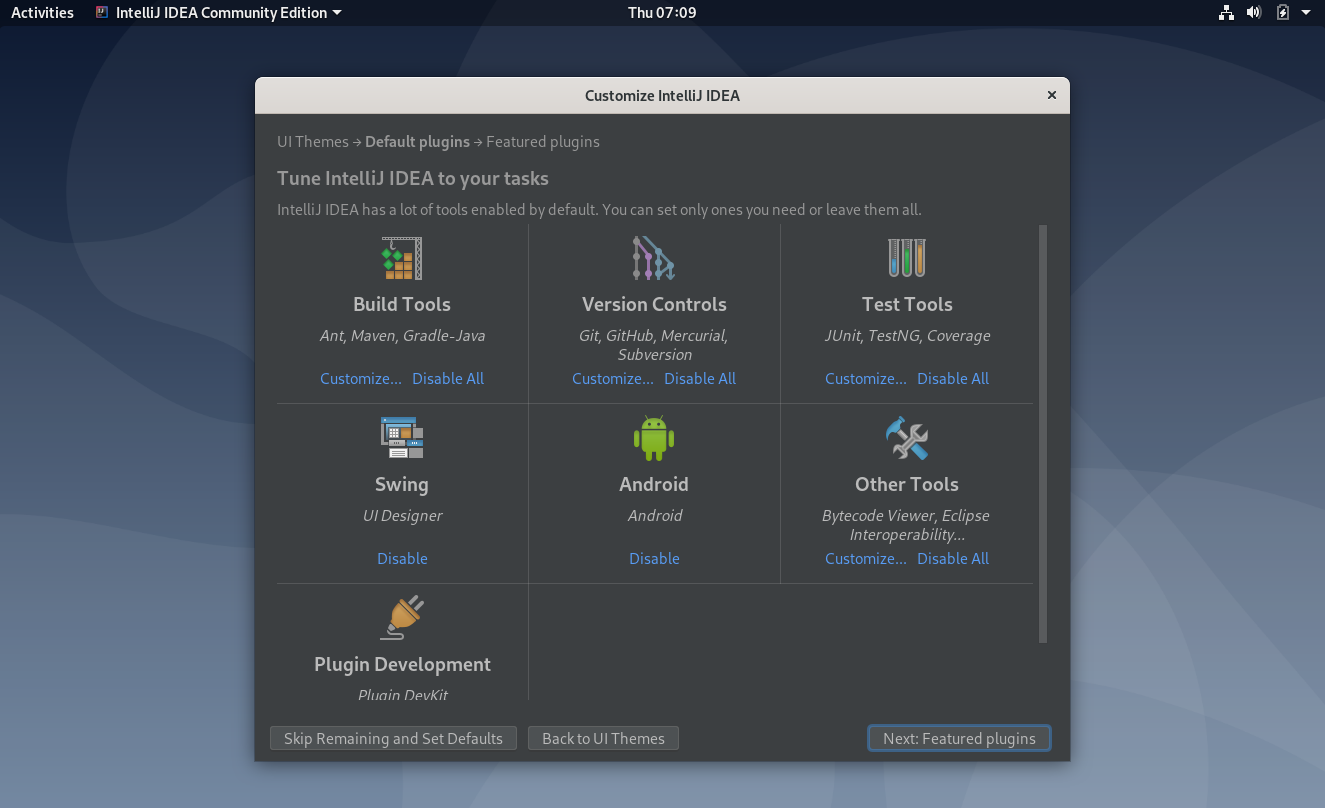
Consider installing IntelliJ IDEA featured plugins if they are useful for you. Otherwise, click on Start Using IntelliJ IDEA to complete the installation
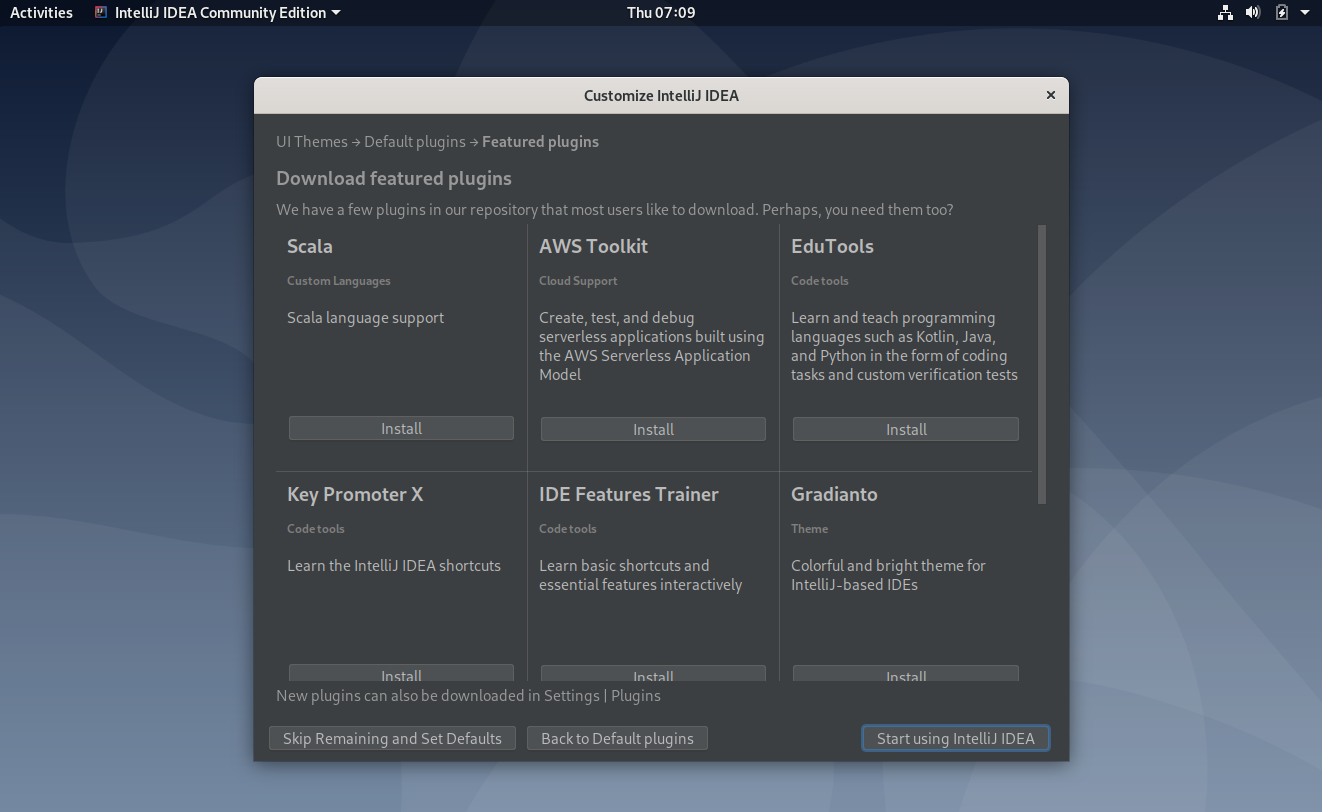
Skip to Create A New Project.
Using Official Package
Download the latest version of IntelliJ IDEA from the official website.
OR
In the command line, use the below command to download IntelliJ IDEA community edition v2020.1.
wget https://download-cf.jetbrains.com/idea/ideaIC-2020.1.tar.gz
Extract the downloaded archive using the tar command.
tar -zxvf ideaIC-*.tar.gz
sudo mkdir /opt/idea/
sudo chmod 777 /opt/idea/
mv idea-*/* /opt/idea/
Then, run the idea.sh.
cd /opt/idea/bin/
sh idea.sh
Select the confirmation checkbox to accept the terms of the user agreement and then click on the Continue button.
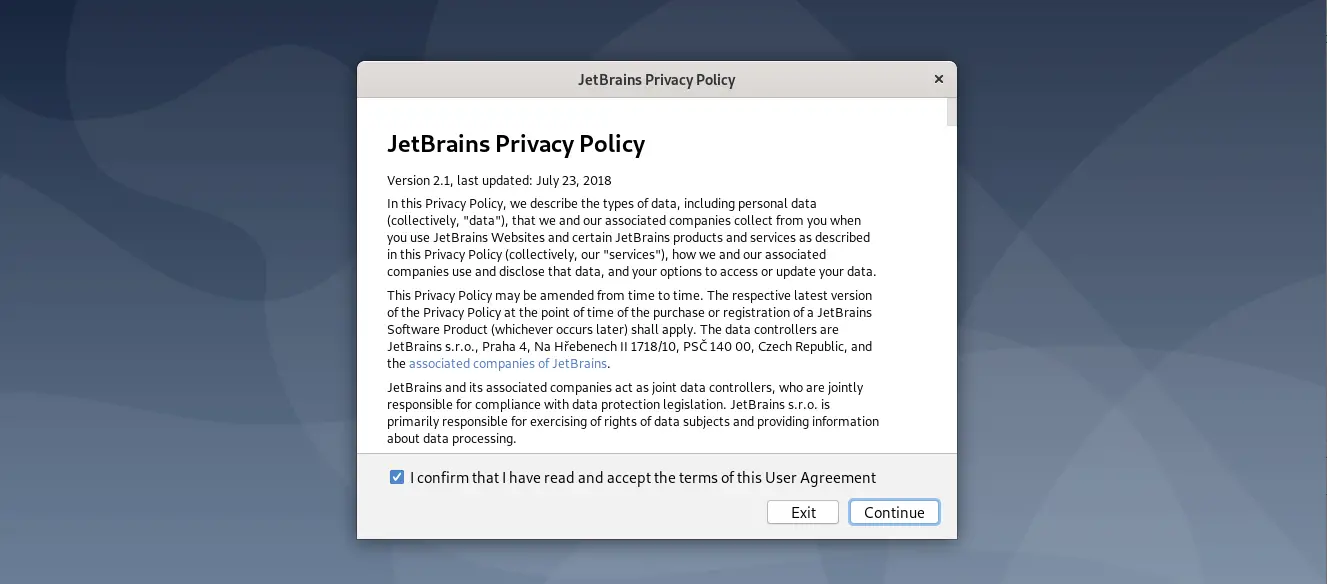
Decide whether to share anonymous statistics to JetBrains to improve its products or not.
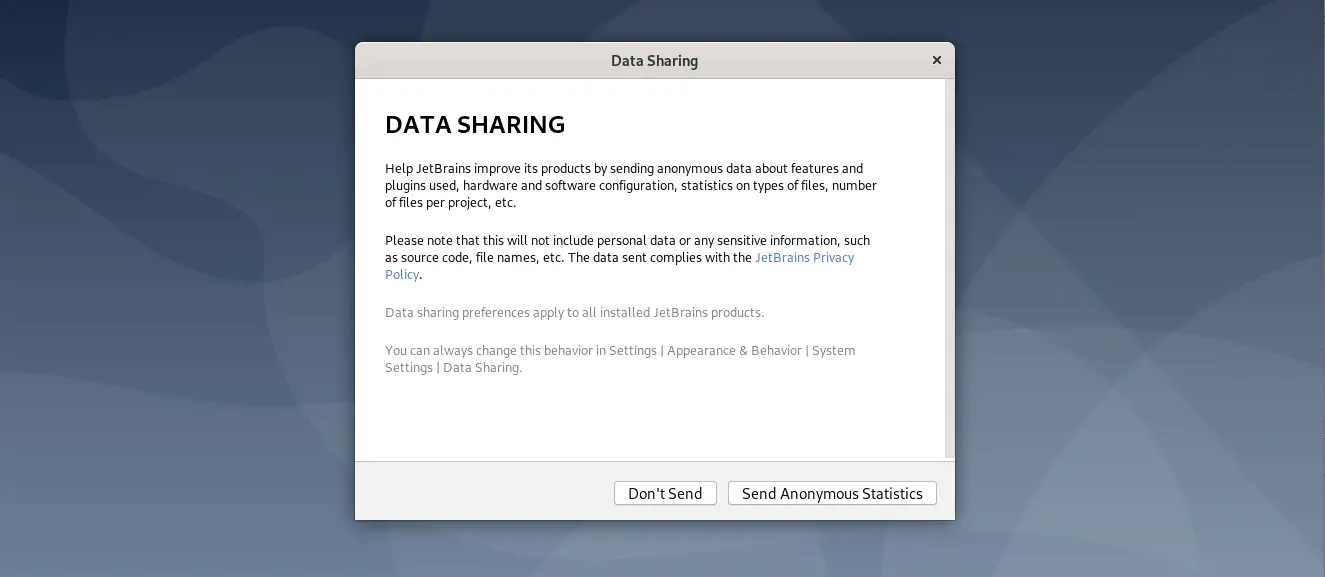
On the next screen, you will be asked to customize the IntelliJ IDEA installation.
Choose the theme for the IntelliJ IDEA interface and then click Next.
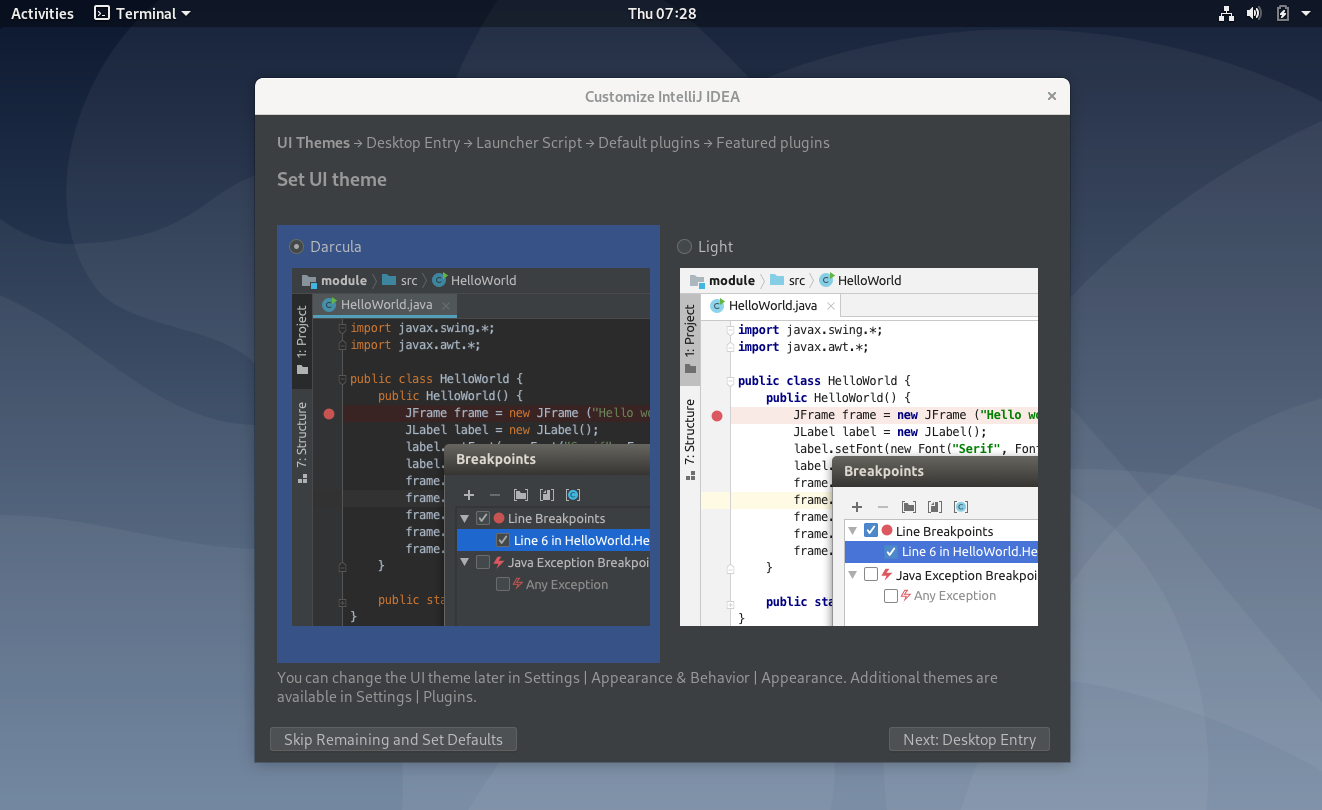
Create a desktop entry to start the IntelliJ IDEA from Activities.
Optional: Select For all users in case your system has more than one active user accounts. This option requires root or superuser privileges.
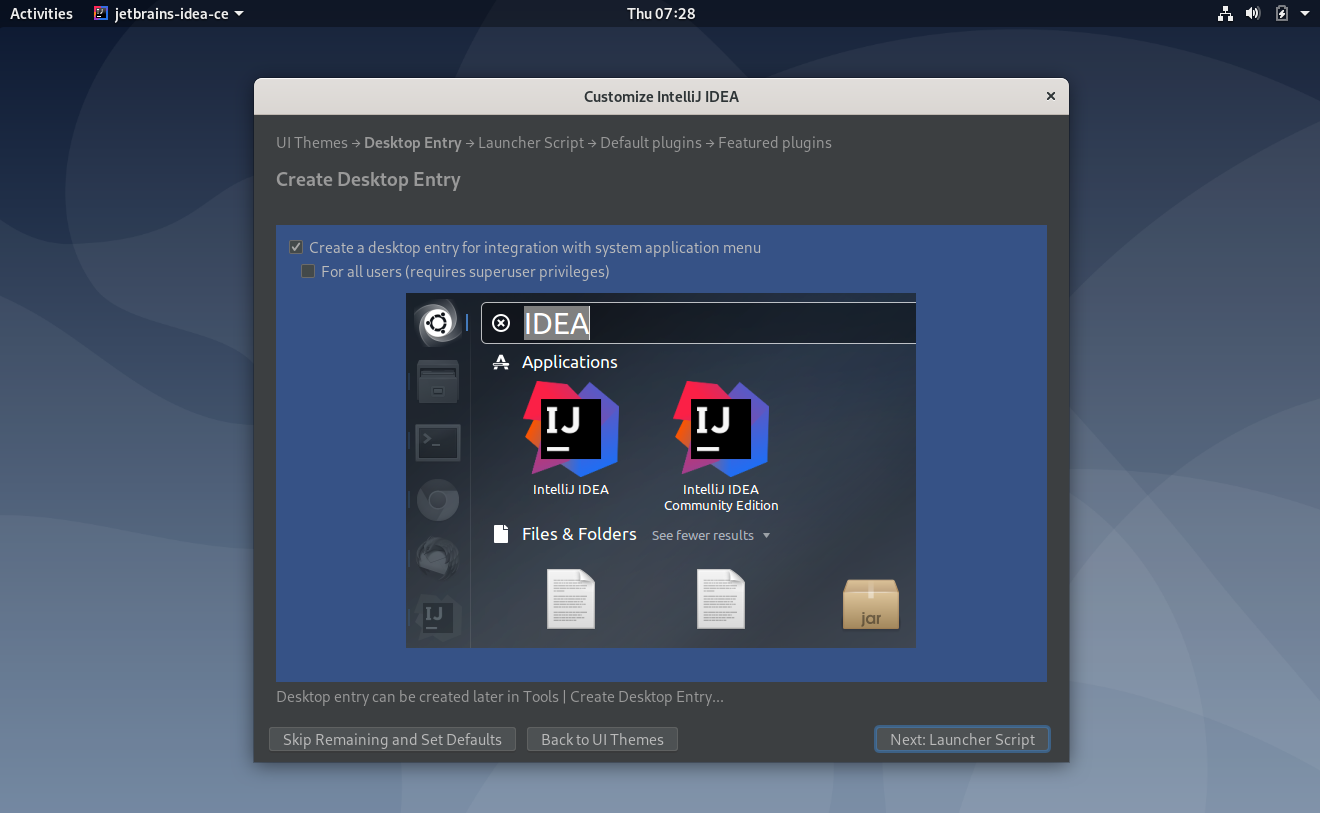
Also, create a Launcher script to start IntelliJ IDEA with the command idea from a terminal.
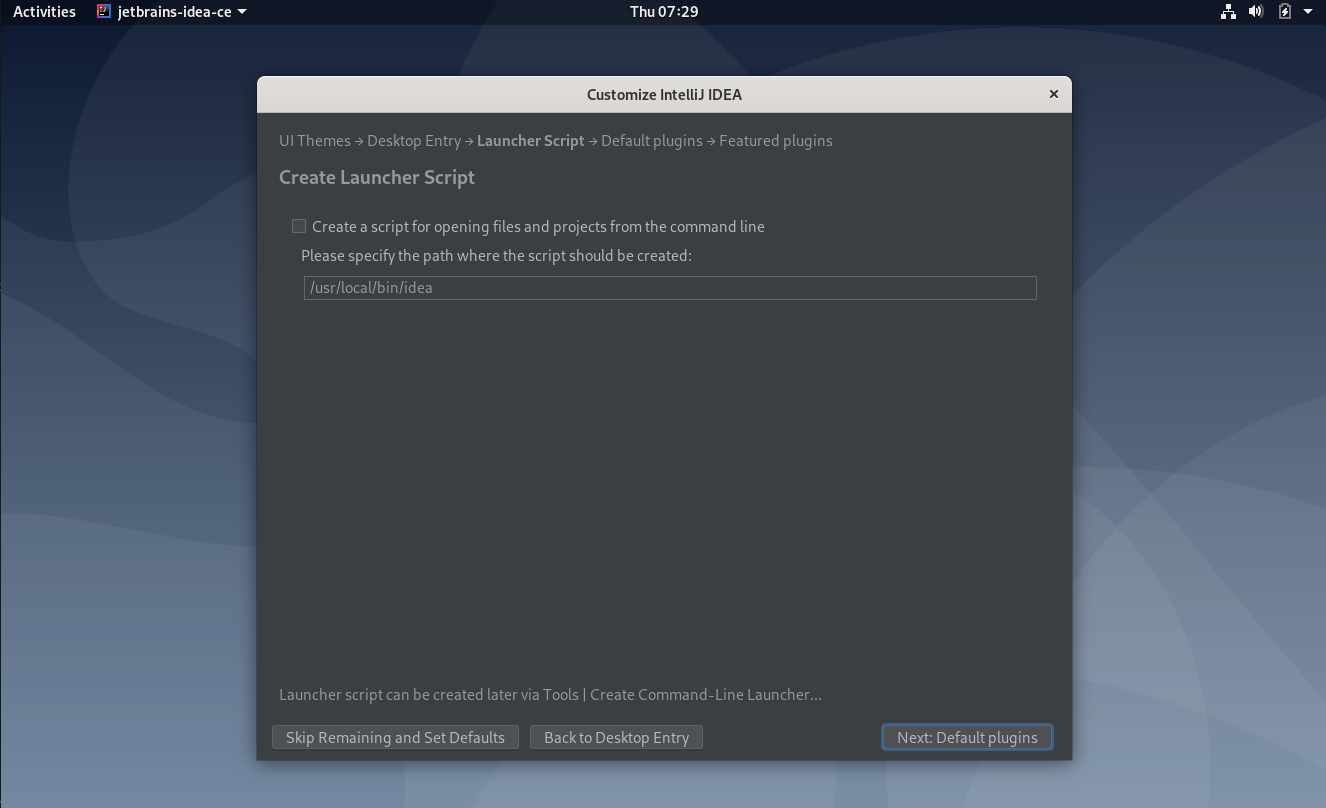
Few plugins are enabled by default. You can choose to disable the unneeded default plugins depending on your requirement. Then, click Next.
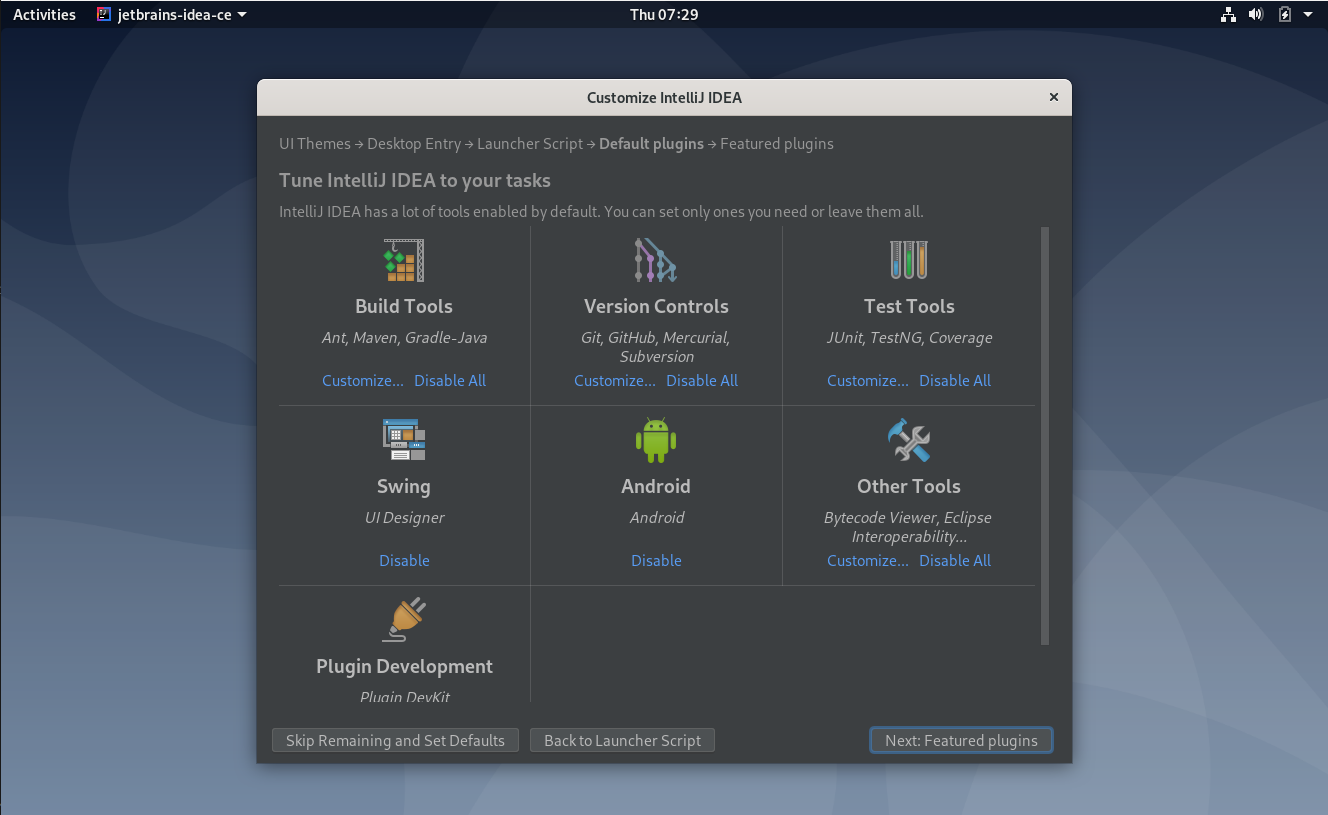
Consider installing IntelliJ IDEA featured plugins if they are useful for you. Otherwise, click on Start Using IntelliJ IDEA to complete the installation.
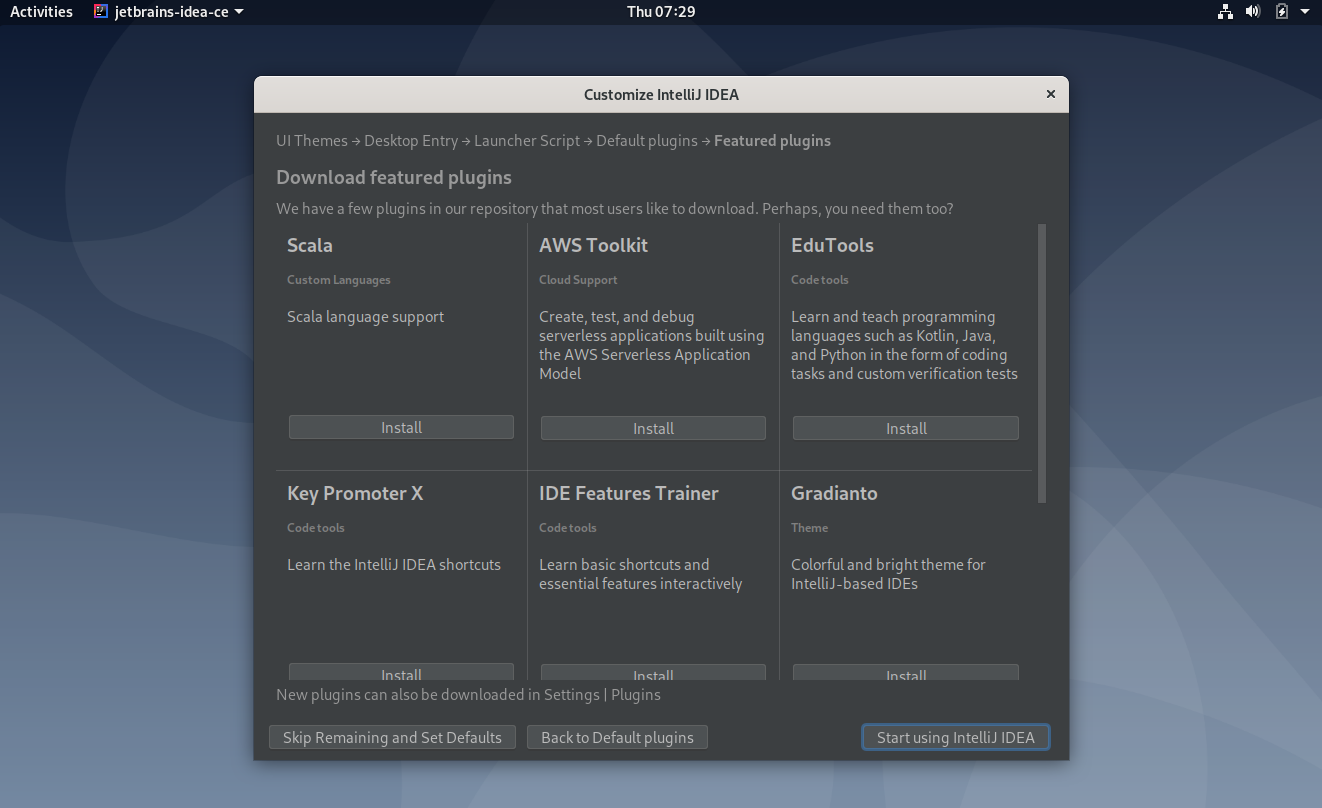
Enter your password in case the IntelliJ IDEA wizard asks you for completing the Installation.
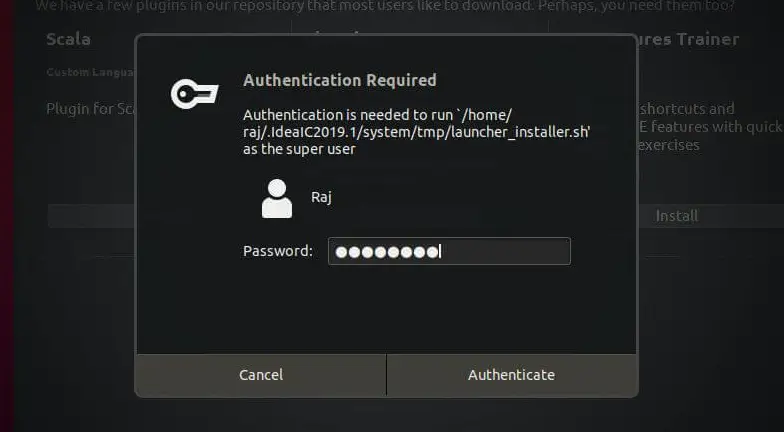
Create a Project
Once you finish the installation IntelliJ IDEA, the wizard will open up a window where you can create a new project or import a project.
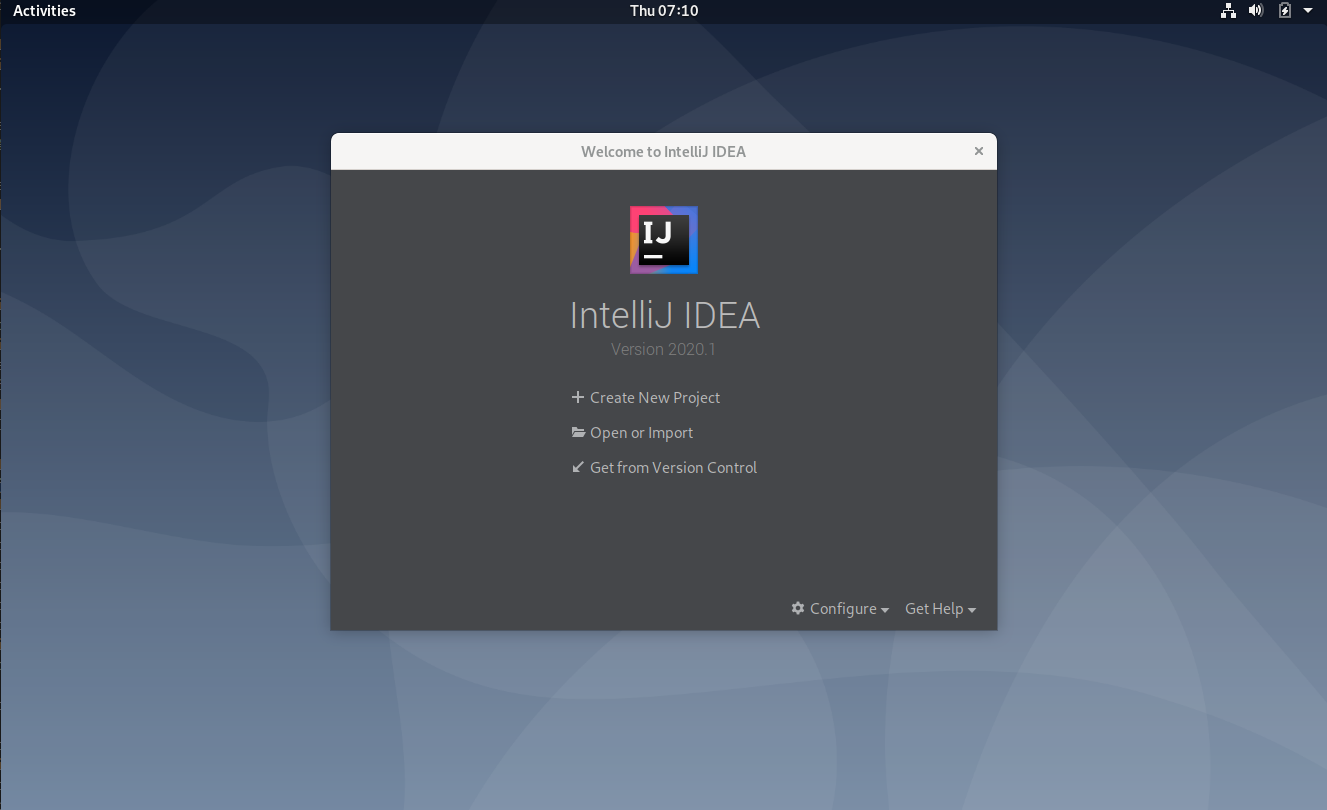
Follow the JetBrains video tutorial to create your first Java application project.
/opt/idea/jbr (Official release)
/snap/intellij-idea-community/current/jbr/ (Snap)
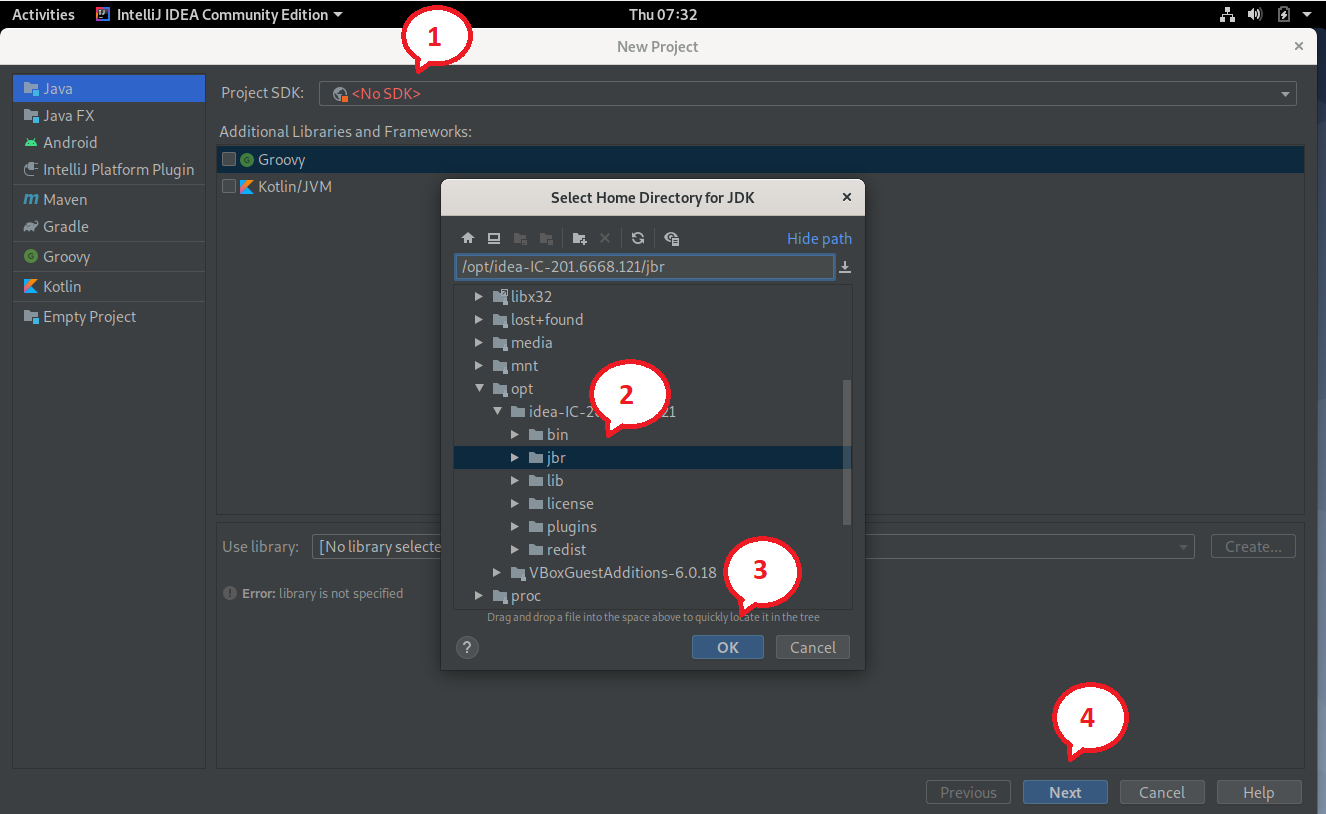
The following screenshot shows the version of the IntelliJ IDEA community edition.
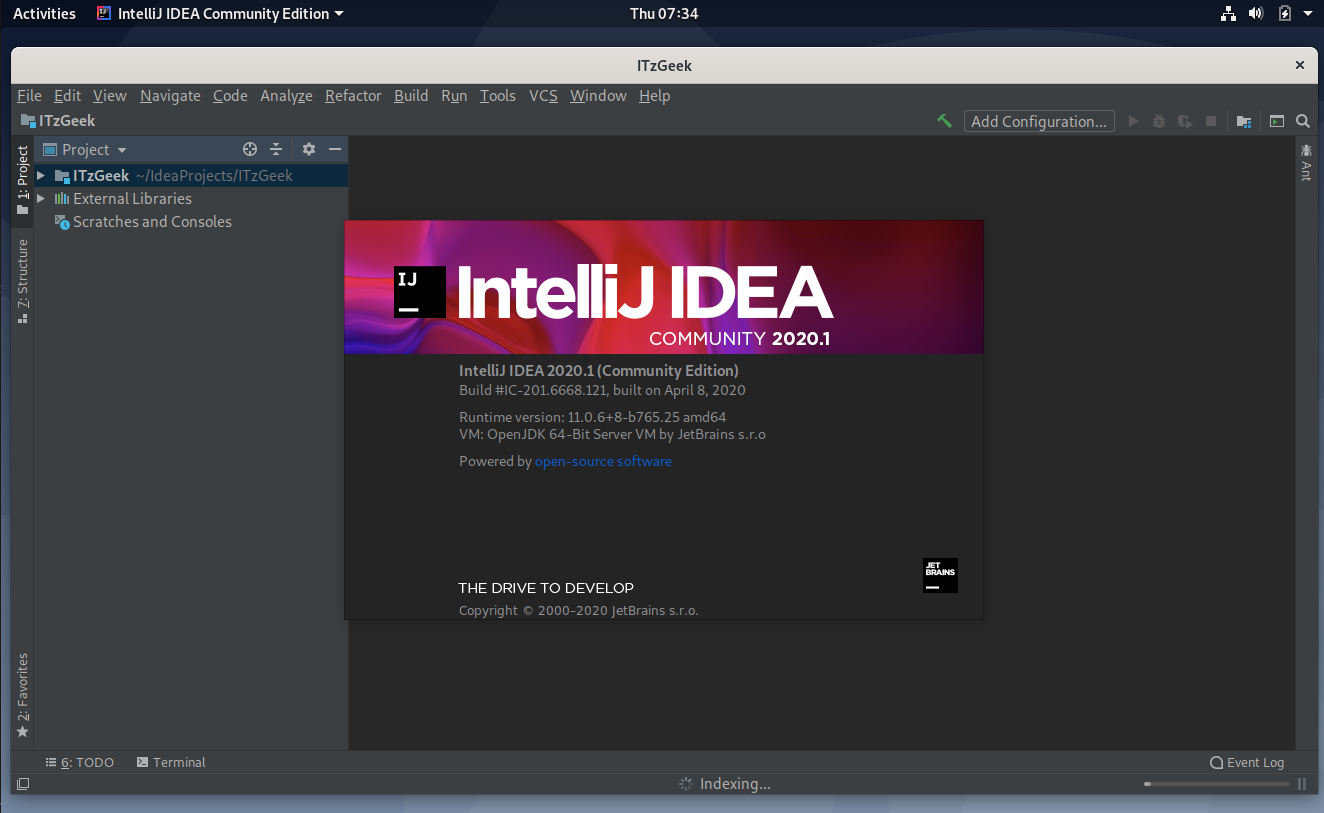
Conclusion
That’s All. I hope you learned how to install IntelliJ IDEA on Debian 10 / Debian 9. Visit the IntelliJ IDEA’s documentation page to get started with IntelliJ IDEA.
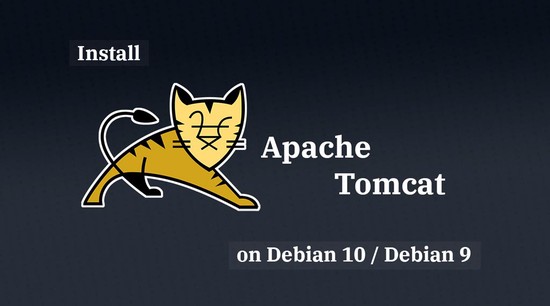



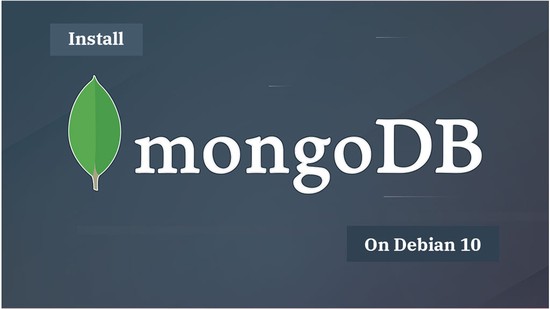


![How To Upgrade To Linux Mint 20 From Linux Mint 19 [Detailed Guide]](/post/how-to-upgrade-to-linux-mint-20/featured_hu3b6c6a25dd04b6406f79faf78c8c0be6_108894_550x0_resize_q90_lanczos.jpg)