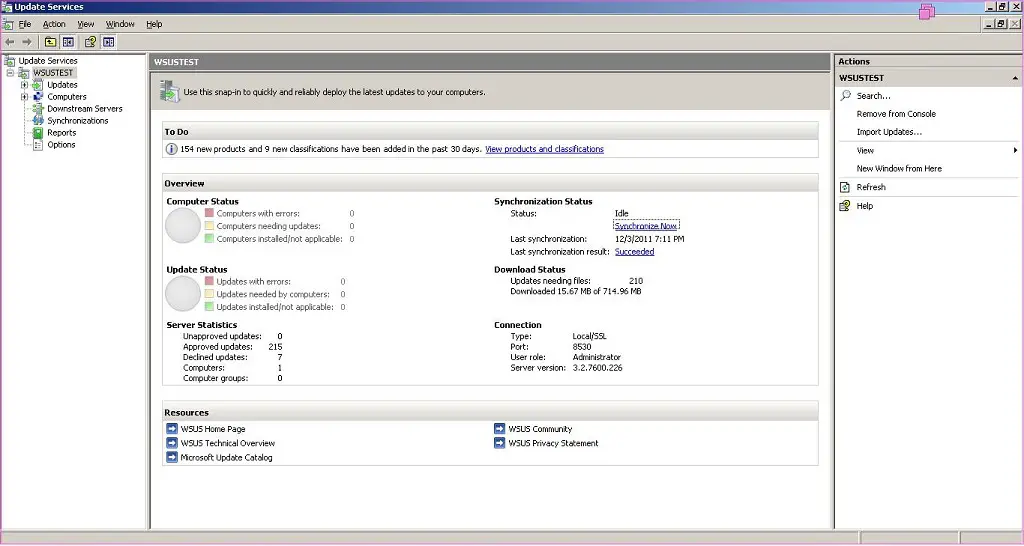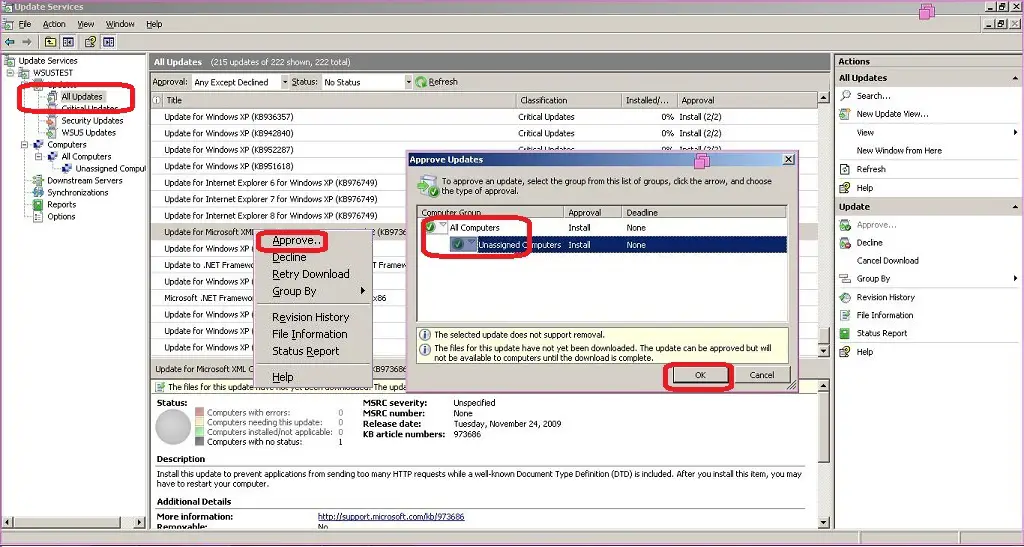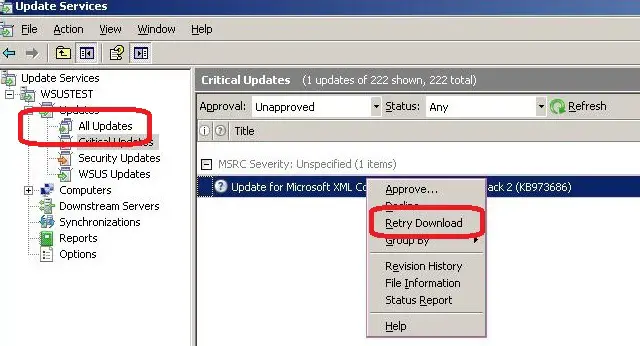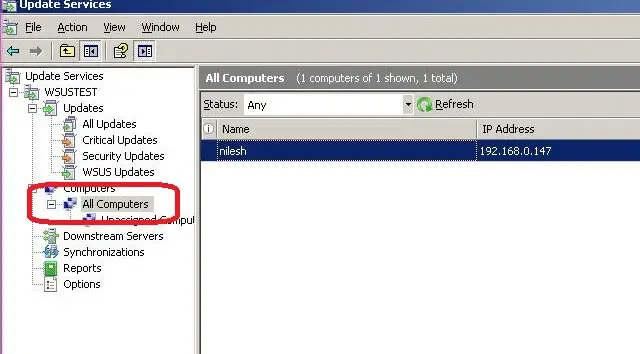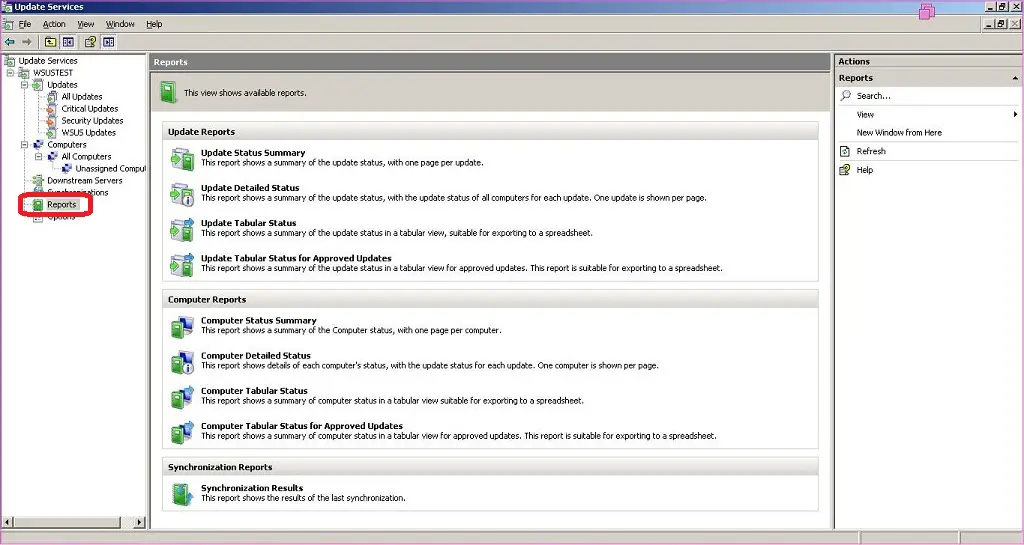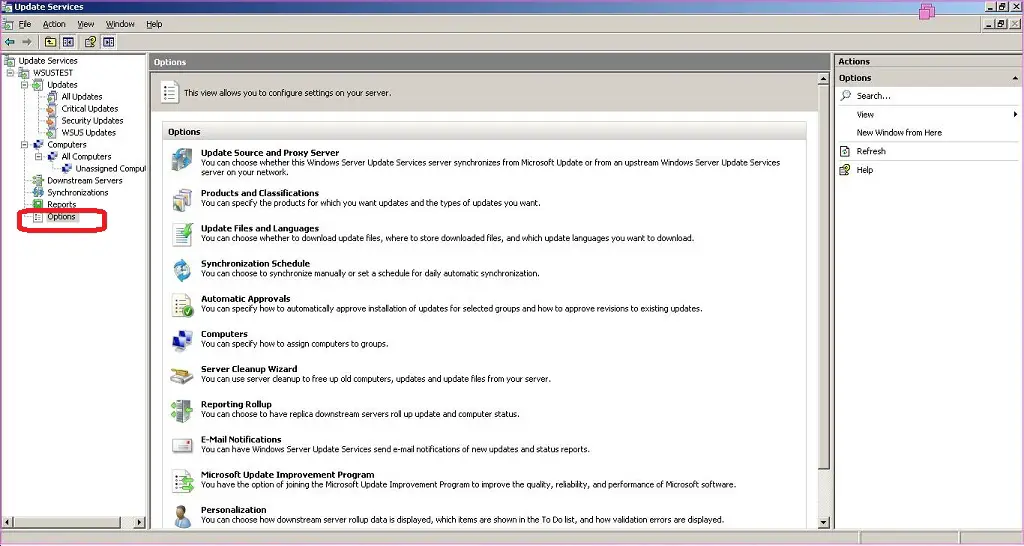Setup WSUS 3.0 | How to install & Configure Windows Server Update Services (WSUS) 3.0
 WSUS stands for Windows server update service, this is a program developed by Microsoft. This helps to manage the centralized patch repository for the Microsoft product such as Windows XP, Windows Vista, Windows 7, Windows Server products and so on… By using the above service any administrator can easily manages the patches and updates that are installed on the machines.
WSUS stands for Windows server update service, this is a program developed by Microsoft. This helps to manage the centralized patch repository for the Microsoft product such as Windows XP, Windows Vista, Windows 7, Windows Server products and so on… By using the above service any administrator can easily manages the patches and updates that are installed on the machines.
In this i will tell you how to setup the WSUS and it’s configurations. Before installing you need to know the system requirement.
System Requirement for WSUS 3.0:
- Microsoft Windows 2003 Server
- Internet Information Services (IIS) 6.0
- Microsoft® .NET Framework 2.0
- Microsoft Management Console 3.0
- Microsoft Report Viewer Redistributable 2008
For the Full requirements of WSUS.
Installing WSUS Server:
Step 1: Download the WSUS 3.0 from Microsoft website. Execute it by double clicking on that. You will get the following window. Click Next on that installation window.
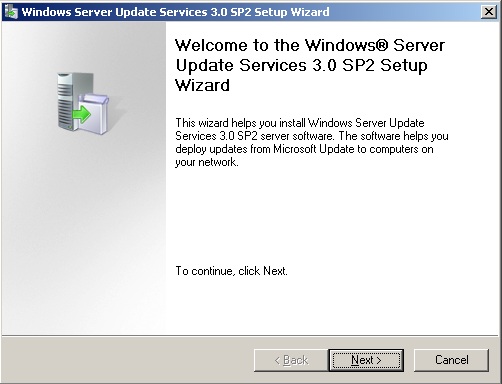
Step 2: Select the Full Server installation including administration console, then click Next.
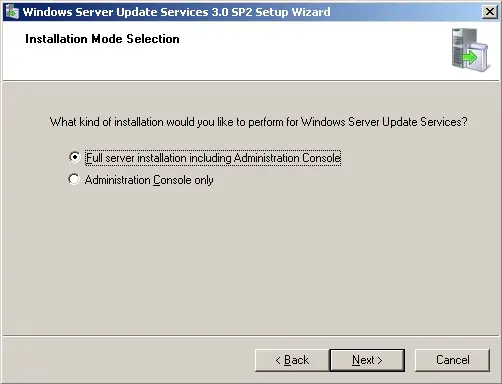
It will start to prepare the installation.
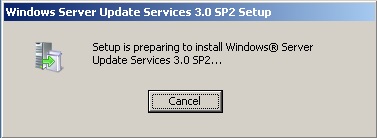
Step 3: Click I accept the Terms of the License Agreement, then click Next.
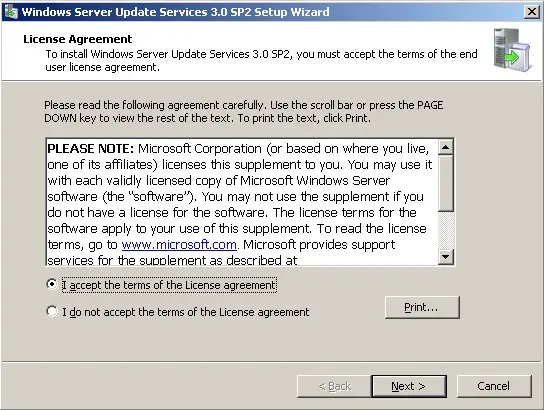
Step 4: Next is the update source for the clients, Keep it as default then click Next to continue.
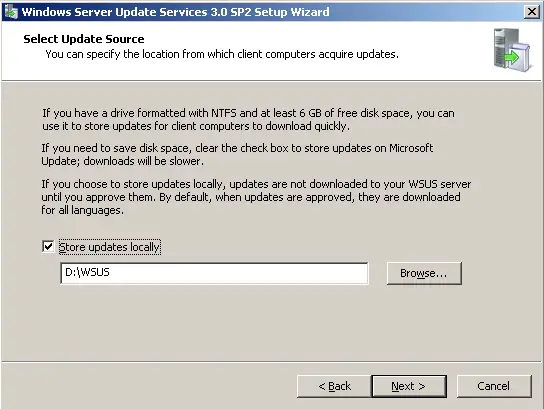
Step 5: Next is the storage path of internal database will be used by WSUS server. Keep the default as it is, then click Next.
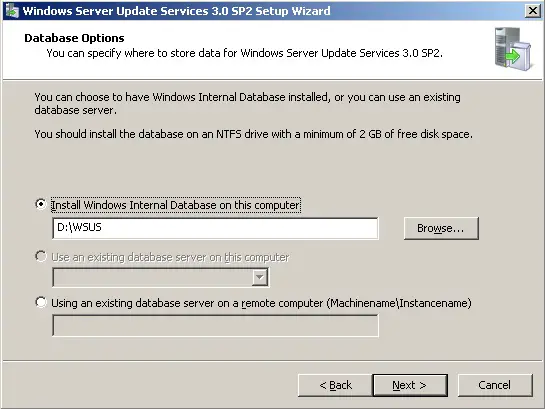
Step 5: Select your website preference, then click Next.( in my case i selected second one because of the Apache server already installed on the server and listening on Port No 80)
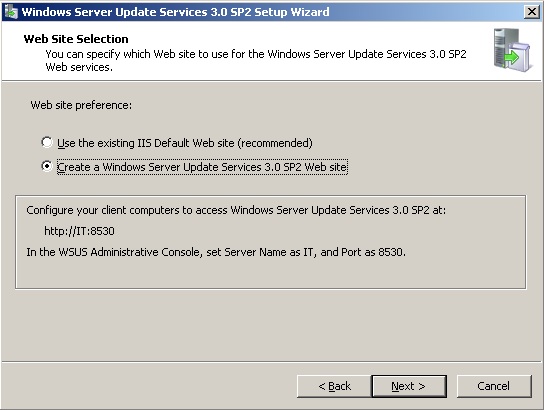
Step 6: Click Next on the Ready to install window.
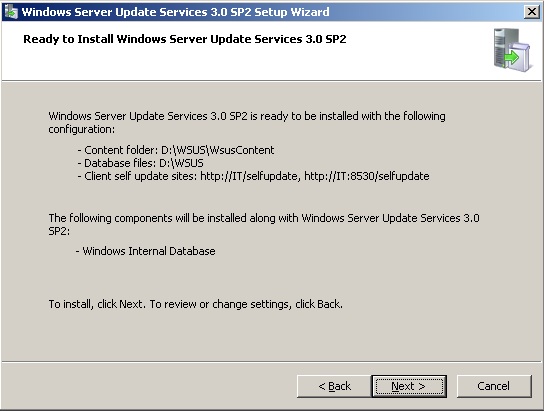
Now the WSUS 3.0 is installing on the Windows 2003 server.
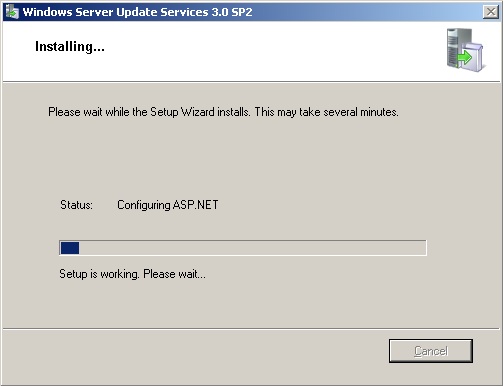
Step 7: Click Finish to close the window.
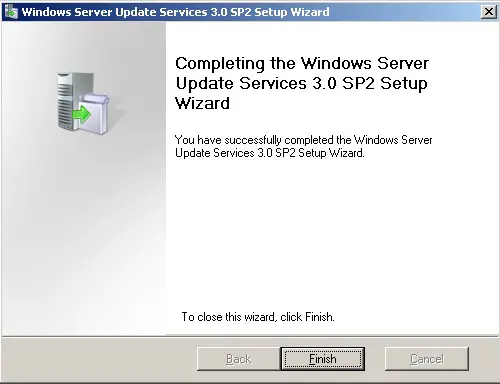
Configuring WSUS Server:
Once the installation is over, we need to do some initial configuration for the WSUS to make it work. Please follow the steps to do the initial configurations.
Step 1: Click Next on the Before You Begin window.
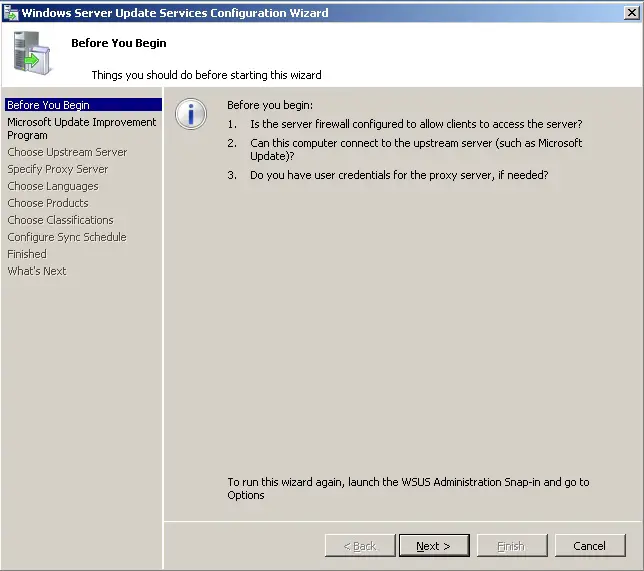
Step 2: Click Next on the Microsoft Update Improvement Program window.
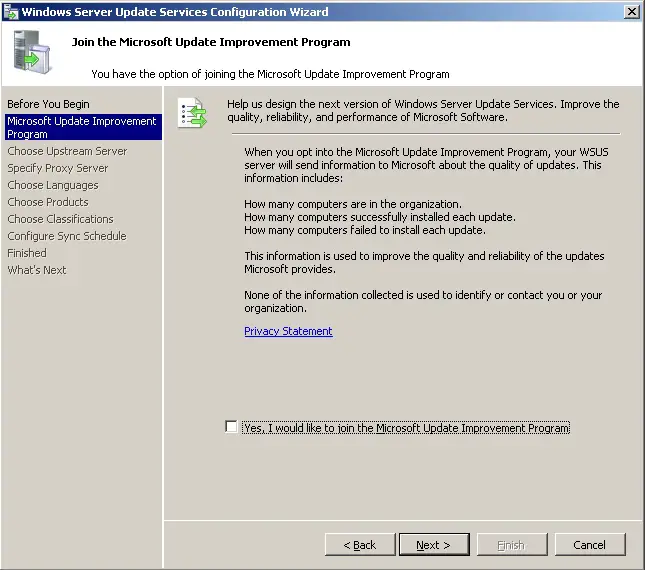
Step 3: In the Next window Select your Up Stream Server.
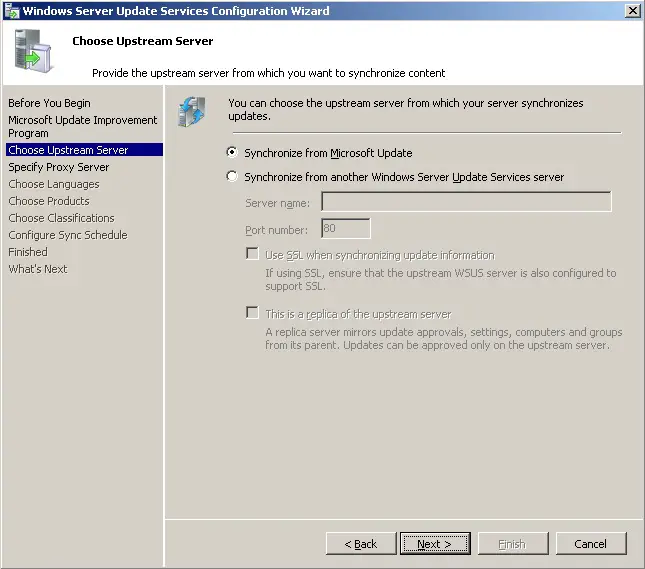
Step 4: In the Next window specify your Proxy server otherwise click Next to Continue.
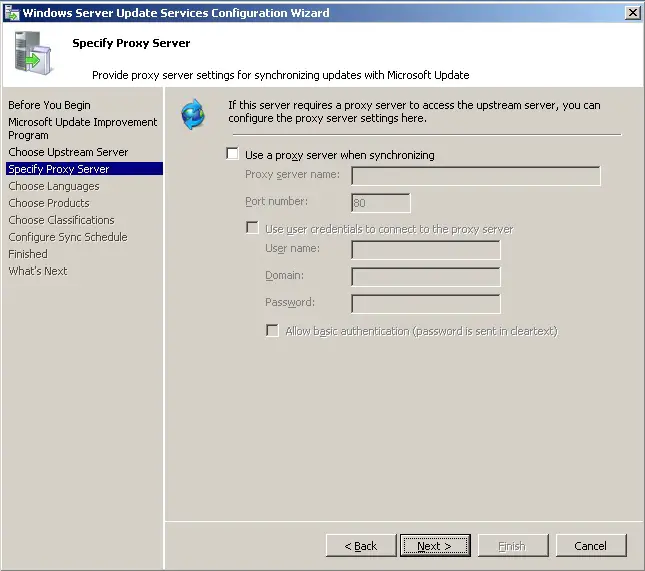
Step 5: After clicking Next, it will ask you to connect to Upstream server for downloading 1. Types of updates available 2. Products that can be updated 3. Available Language. So you have to click on the Start Connecting.
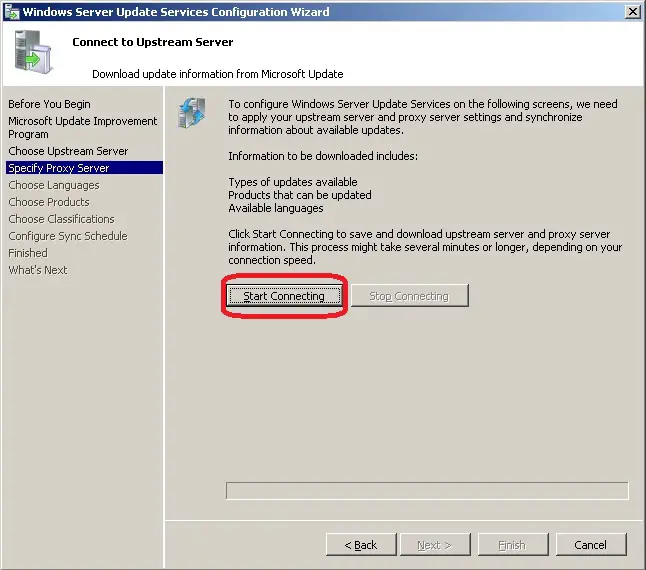
Now the Connection with Upstream Server is in Progress.
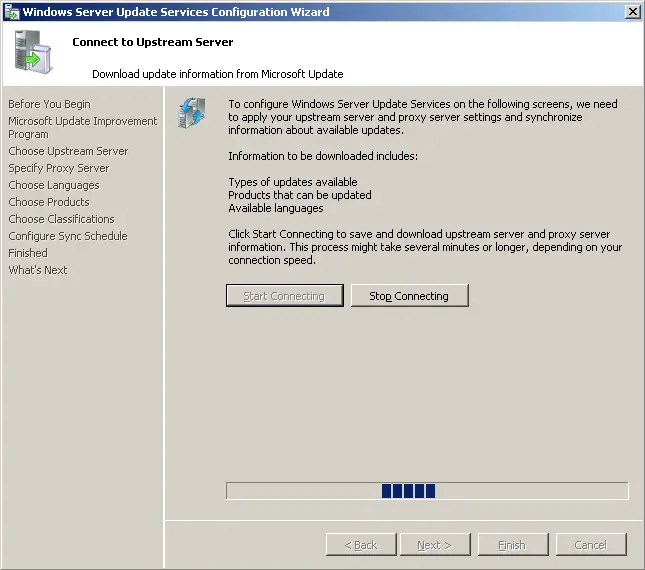
Step 6: Once the Connection with Upstream server is over, Click Next to Continue.
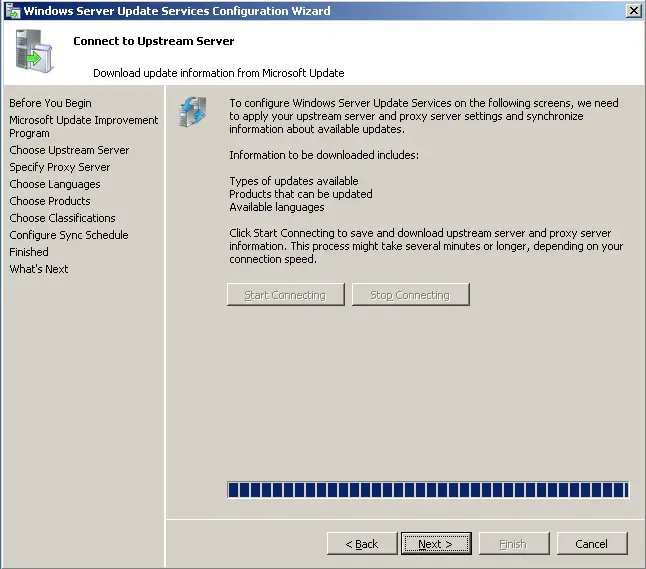
Step 7: Choose the update language, if you select the particular language, the updates which are in the selected language will be downloaded by server.
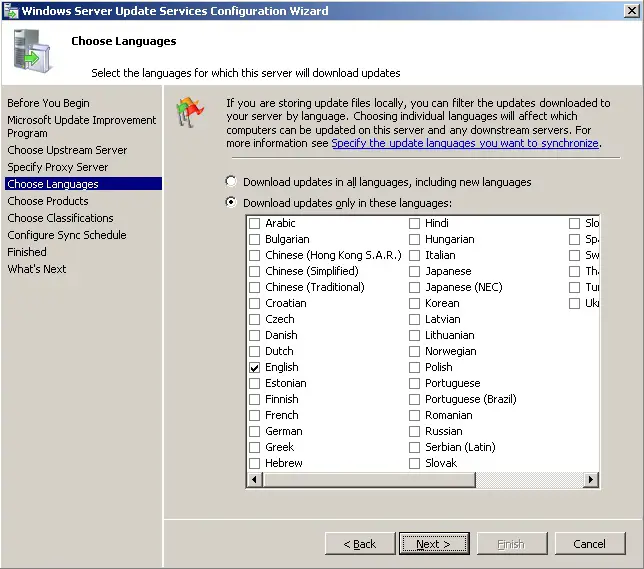
Step 8: Select the Microsoft products to be updated, like Windows XP, Windows Vista, Windows 7, Windows 2000 and son.,Then click Next to continue.
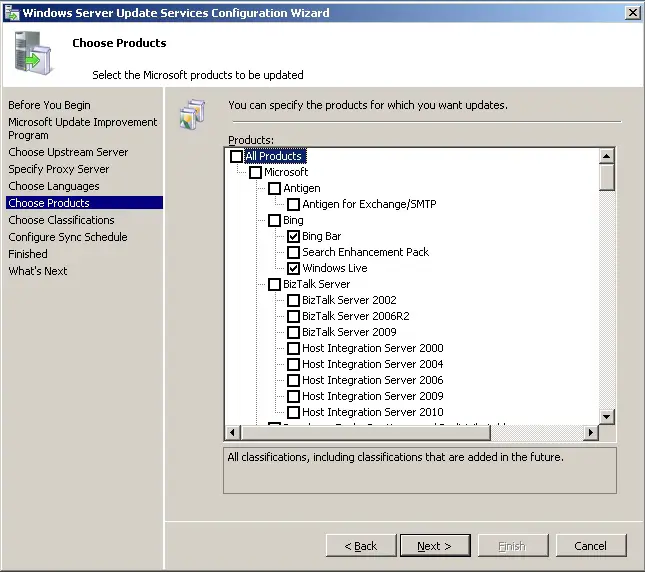
Step 9: In the Next window, select the classification of updates like critical, definition, security updates and so on. Then click Next.
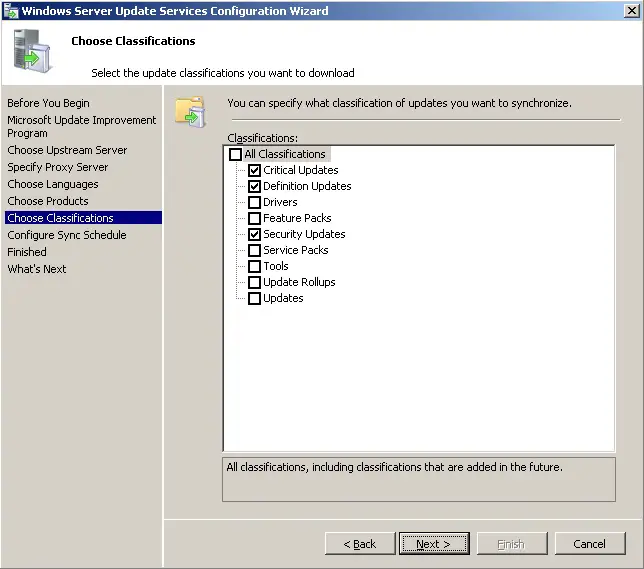
Step 10: Next is the option for synchronizing the server with the Microsoft update, select the option of your choice.
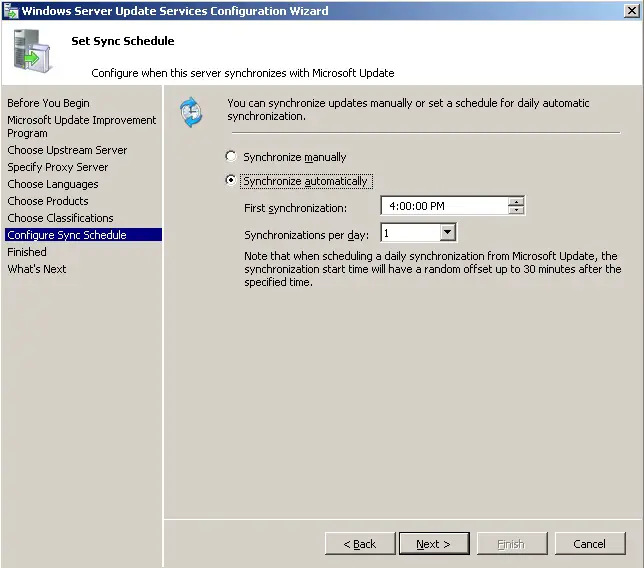
Step 11: Click Finish to Complete the Configuration.
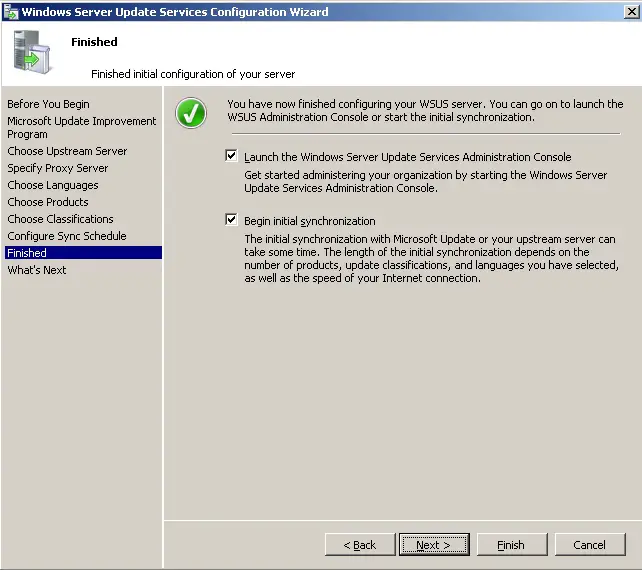
Managing WSUS Server:
The following image shows the Console of the WSUS 3.0
To manage the updates go to Updates —–> All Updates in the left pane of the console. Here you can able to see all the updates available for the windows products according to the selection of classification. This all are indexed after the synchronization, but those are not yet downloaded. We have to approve the update for installing . To start to download the updates or to approve update you need to right click on the update. you will get the following options.
For Approving the Update: This is manual approval method, if would like to approve automatically visit Options page.
For Downloading the Update:
To Manage the Computer go to Computers in the left pane. Here you can manage the computer by creating the computer group for convenience. You can sort list the computers by status of installation.
In the Report Page, you can generate the reports of the all the possible options those are listed on the page.
Next is the Options: Here you can configure the WSUS for further requirement. What ever you have done the initial configuration can be changed by the help of Options.
That’s All!. Now go to your client, Setup your client to get the update from the WSUS server.