How to Change Linux Kernels on Arch Linux
If you are reading this post means you have installed one of the officially supported Arch Linux kernels on your system, and your system is not booting into the desired Linux kernel you want.
Here, we will see how to change Linux kernels on Arch Linux.
Install Multiple Kernels on Arch Linux
Arch Linux supports installing various alternate kernels in addition to the latest stable kernel.
READ: How to Install and Manage Multiple Kernels on Arch Linux
Disable GRUB Submenu
In Arch Linux, the GRUB groups the kernels in a submenu, which means you will not see multiple kernel entries in the main grub menu.
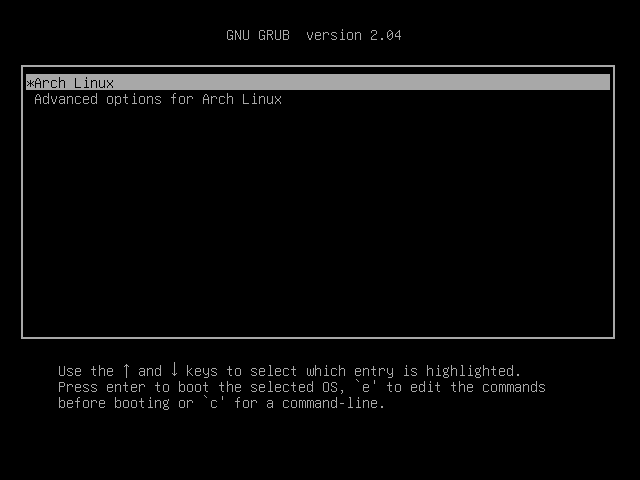
However, you can find the kernel entries under the Advanced options for Arch Linux menu.
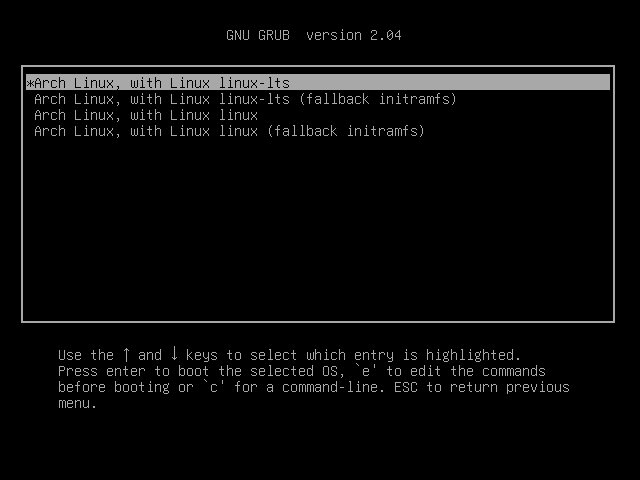
If you do not like this behavior and want the GRUB to list all the kernels under the single main menu, you will need to edit the /etc/default/grub file.
vi /etc/default/grub
Then, uncomment or update the below lines as shown below.
# Remember to boot again into the last Kernel you booted GRUB_DEFAULT=saved # Uncomment to make GRUB remember the last selection. This requires # setting 'GRUB_DEFAULT=saved' above. GRUB_SAVEDEFAULT=true # Uncomment to disable submenus in boot menu GRUB_DISABLE_SUBMENU=y
After making changes, regenerate the grub.cfg file with the below command.
grub-mkconfig -o /boot/grub/grub.cfg
Then, reboot your system.
reboot
Now, you will see the kernel entries in the main GRUB menu for the selection. You can now boot into the kernel you want, and that kernel will be the default kernel for your system until you boot into some other kernel.
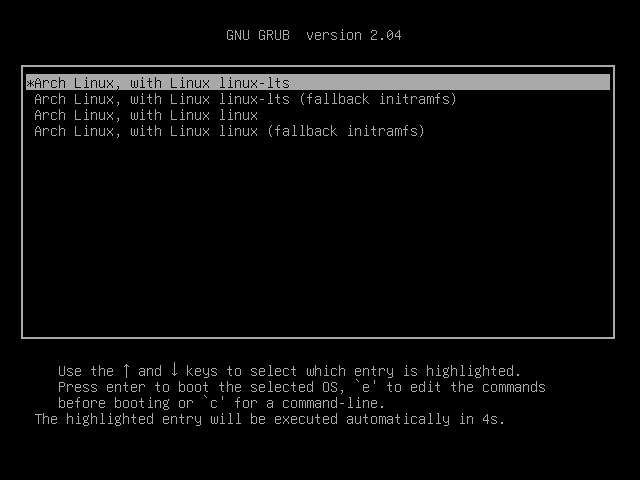
Conclusion
That’s All. I hope now you can change Linux kernels on Arch Linux with ease.
