How to Install Joomla with Apache and Let’s Encrypt SSL on Debian 11
Joomla! is a popular Content Management system (CMS) that comes to mind when you are looking for an alternative to WordPress. With Joomla, you can create blogs, discussion forums, and other websites.
It is free, open-source, and works well on almost any web hosting service, making it one of the easiest to install and use.
If you do not have any web hosting yet, you can install Joomla on your local Debian system or VPS.
Here, we will see how to install Joomla with Apache and Let’s Encrypt SSL on Debian 11.
Prerequisites
Install LAMP Stack
Follow the below link to install the LAMP stack on your Debian system for Joomla installation.
Install AMP (Apache, MariaDB, and PHP) on Debian 11
Install PHP Extensions
Use the apt command to install PHP extensions required for Joomla.
sudo apt update sudo apt install -y php-gd php-xmlrpc php-curl php-intl php-imagick php-mysql php-zip php-xml php-mbstring php-bcmath
Configure PHP Settings for Joomla
Joomla requires a few PHP configurations like PHP temporary directory, maximum allowed size for uploaded files to work correctly. So, add the below values in /etc/php/7.4/apache2/php.ini file. You may increase or decrease values as per your requirements.
output_buffering = off # Required for Joomla
upload_tmp_dir = “/tmp”
upload_max_filesize = 64M
post_max_size = 64M
sudo sed -i 's/output_buffering = .*/output_buffering = off/' /etc/php/7.4/apache2/php.ini sudo sed -i 's/\;upload_tmp_dir =/upload_tmp_dir = "\/tmp"/' /etc/php/7.4/apache2/php.ini sudo sed -i 's/post_max_size = .*/post_max_size = 64M/' /etc/php/7.4/apache2/php.ini sudo sed -i 's/upload_max_filesize = .*/upload_max_filesize = 64M/' /etc/php/7.4/apache2/php.ini
Setup Apache Virtual Host for Joomla
We will start with creating a virtual host for a Joomla installation. You can find all Apache’s virtual host files under /etc/apache2/sites-available/ directory.
Typically the virtual host file contains a ServerName, ServerAlias, Port number, Document root, log location, etc.
For this article, I am assuming the following:
Domain name: www.itzgeek.net
Port No: 80
Document root: /var/www/html/www.itzgeek.net/
First, create a virtual host file.
sudo nano /etc/apache2/sites-available/www.itzgeek.net.conf
Then, add the following content into the above configuration file. Change the values as per your requirement.
<VirtualHost *:80> ServerName itzgeek.net ServerAlias www.itzgeek.net ServerAdmin [email protected] DocumentRoot /var/www/html/www.itzgeek.net ErrorLog ${APACHE_LOG_DIR}/www.itzgeek.net_error.log CustomLog ${APACHE_LOG_DIR}/www.itzgeek.net_access.log combined <Directory /var/www/html/www.itzgeek.net> Options FollowSymlinks AllowOverride All Require all granted </Directory> </VirtualHost>
Create a directory to place Joomla files.
sudo mkdir -p /var/www/html/www.itzgeek.net/
Enable the Joomla site and Apache modules (SSL and rewrite).
sudo a2ensite www.itzgeek.net sudo a2enmod rewrite ssl
Restart the Apache service.
sudo systemctl restart apache2
Install Let’s Encrypt SSL Certificate
Create DNS Record
Go to your domain registrar and create a DNS record [A and CNAME (optional if you do not want to use www subdomain)] record for your domain.
- Non-www Domain Name (Ex. itzgeek.net) >> A record point to your server IP
- www Domain Name (Ex. www.itzgeek.net) >> CNAME record point to itzgeek.net
For this demo, I created two records so that my Joomla website will be accessible at www.itzgeek.net.

Install Certbot client
The Certbot client, which helps to generate and install the SSL certificate, is now available as a snap package for Debian operating system. So, first, you will need to install snapd on your system.
sudo apt update sudo apt install -y snapd
After the installation, update snapd to the latest version.
sudo snap install core && sudo snap refresh core
Finally, install the Certbot using the snap command.
sudo snap install --classic certbot sudo ln -s /snap/bin/certbot /usr/bin/certbot
Install SSL Certificate
Use the certbot command to generate and install the Let’s Encrypt SSL certificate on the Apache webserver.
sudo certbot --apache
2. Type Y and press Enter to register with the ACME server
3. Type Y or N to receive emails about EFF news, campaigns, newsletter.
4. Certbot will automatically detect the website(s) you created and ask you to activate HTTPS for it. Type 1 or appropriate numbers separated by a comma in case you have multiple websites.
Which names would you like to activate HTTPS for?
- - - - - - - - - - - - - - - - - - - - - - - - - - - - - - - - - - - - - - - -
1: itzgeek.net
2. www.itzgeek.net
- - - - - - - - - - - - - - - - - - - - - - - - - - - - - - - - - - - - - - - -
Select the appropriate numbers separated by commas and/or spaces, or leave input
blank to select all options shown (Enter 'c' to cancel): 1,2
Wait for the SSL installation to complete.
Redirect non-www HTTP requests to www HTTPS with Apache
The Certbot client will place the required redirect rules to redirect the traffic from HTTP to the HTTPS website.
1. https://itzgeek.net >> https://itzgeek.net
2. https://www.itzgeek.net >> https://www.itzgeek.net
As you can see, with rules placed by Certbot, the first domain is not reaching the www HTTPS website. So, you will have to add a rule manually to redirect traffic from non-www HTTP to www HTTPS domain, I.e., https://itzgeek.net >> https://www.itzgeek.net if required.
Auto-Renew SSL Certificate
The Certbot client includes a systemd service and it takes care of automated certificate renewals. So, you will not have to renew the certificates manually.
Install Joomla with Apache
Create Database for Joomla Installation
First, login into MariaDB/MySQL database server.
sudo mysql -u root -p
Then, create a database for Joomla installation with the database user and password.
CREATE DATABASE joomladb; CREATE USER 'joomlauser'@'localhost' IDENTIFIED BY 'password'; GRANT ALL PRIVILEGES ON joomladb.* TO 'joomlauser'@'localhost'; EXIT
Download Joomla Package
Download the latest version of the Joomla package using the following command in the terminal.
mkdir /tmp/joomla && cd /tmp/joomla wget https://downloads.joomla.org/cms/joomla4/4-0-3/Joomla_4-0-3-Stable-Full_Package.tar.gz?format=gz -O Joomla_4-0-3-Stable-Full_Package.tar.gz
Then, extract the downloaded file.
tar -zxvf Joomla_4-0-3-Stable-Full_Package.tar.gz
And then, move the files to the website root directory.
sudo mv * /var/www/html/www.itzgeek.net/
Update the ownership and a group of the Joomla website directory.
sudo chown -R www-data:www-data /var/www/html/www.itzgeek.net/
Install Joomla CMS
Open your browser and visit your website to perform the Joomla installation.
1. Select Language for the installer and type the Site Name for your Joomla website and then click Setup Login Data
2. Enter Joomla Administrator name, username, password, and email address, and then click Setup Data Connection
3. Select the database type as MySQL (PDO) and then enter Joomla database details [Leave the table prefix and Connection Encryption as it is] and then click Install Joomla
4. You will now get Congratulations! Your Joomla site is ready. You can access the website by clicking on Complete & Open Site or Joomla back-end by clicking on Complete & Open Admin. If you want, you can also add additional language to your website’s front-end and back-end by clicking on Install Additional Languages.
5. You can access the Joomla back-end any time by going to https://your-joomla-website/administrator
Access Joomla Website
Now, you will be able to access the site with your domain name.
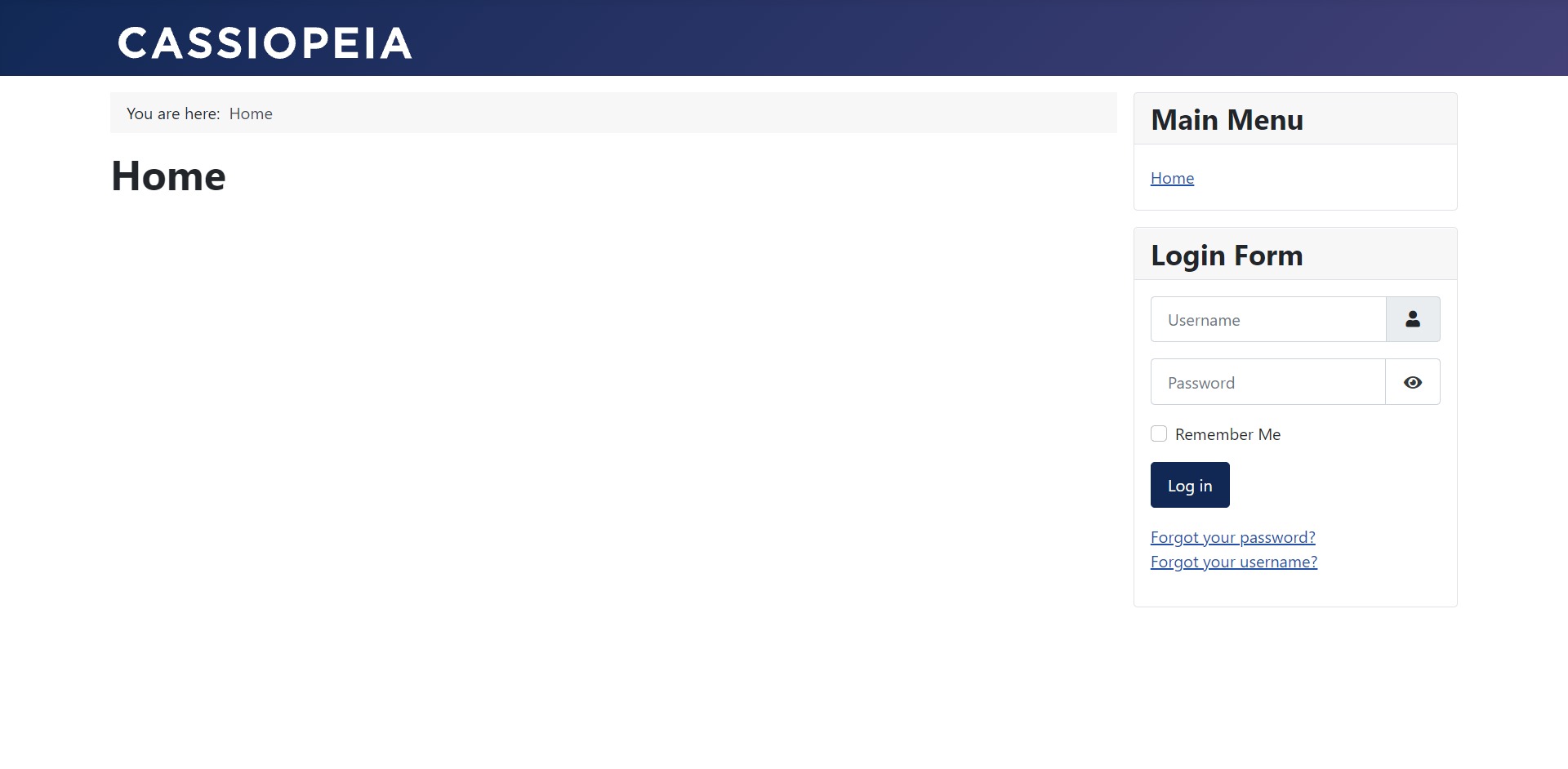
Screenshot of Joomla back-end:
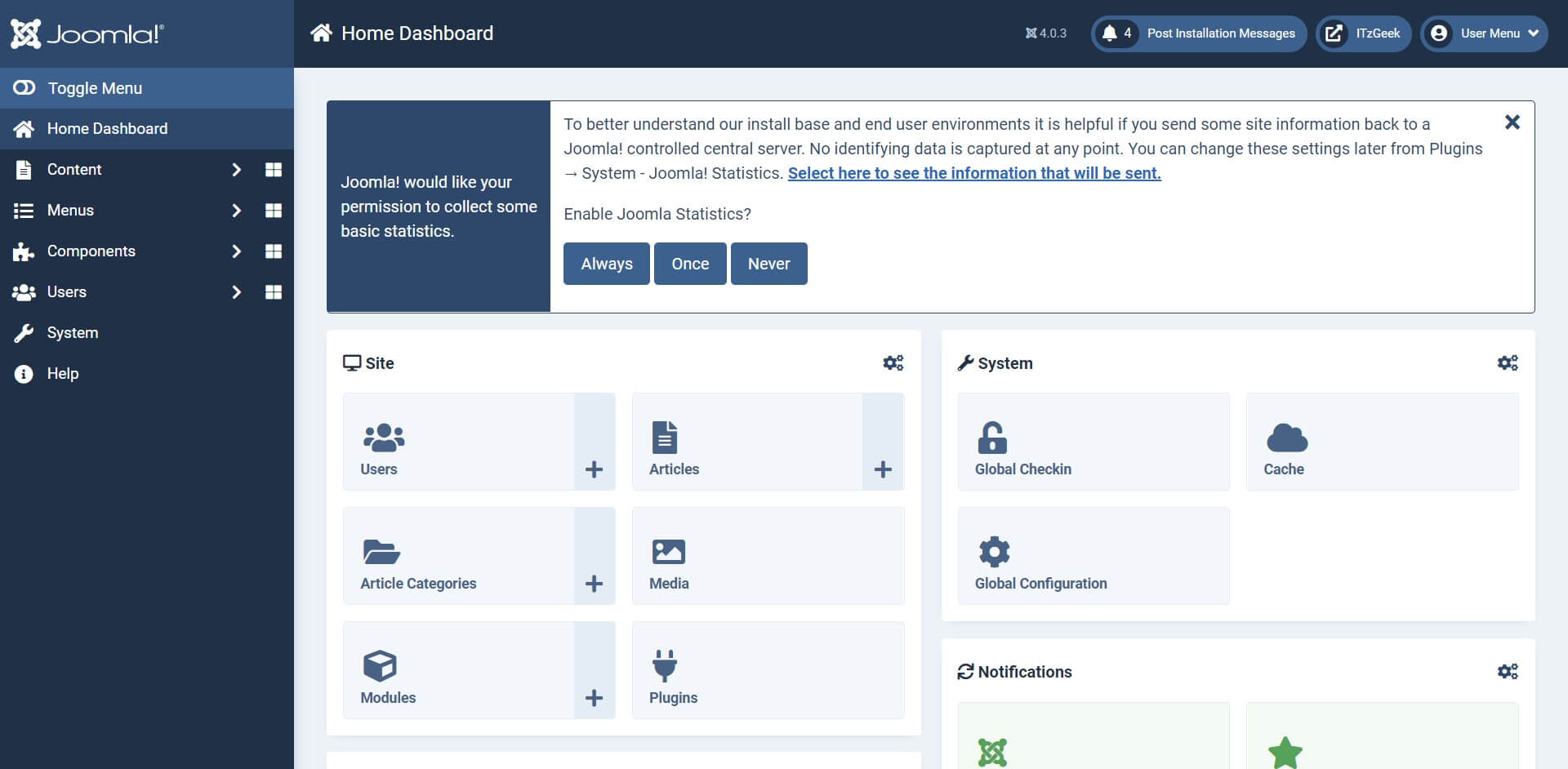
Conclusion
That’s All. I hope you have learned how to install Joomla with Apache and Let’s Encrypt SSL on Debian 11.
