Install WordPress with Apache and Let’s Encrypt SSL on Ubuntu 22.04
WordPress is one of the most popular content management systems on the internet. It is open-source CMS and works well with almost any web hosting service, making it one of the easiest to install and use for building any type of website.
We recommend installing WordPress on VPS (virtual private server) over regular web hosting for traffic-intensive websites.
Here, we will see how to install WordPress with Apache on Ubuntu 22.04.
Set up LAMP Stack
Follow the below link to install the LAMP stack on your Ubuntu 22.04 system
Install AMP (Apache, MariaDB, and PHP) on Ubuntu 22.04
Set up PHP for WordPress
WordPress requires a few extensions for a WordPress installation. So, install them using the apt command.
sudo apt install -y php-curl php-xml php-common php-imagick php-json php-mbstring php-mysql php-zip php-bcmath php-gd
Additionally, you may need to change PHP values based on the requirement. You may start with the below values now and increase or decrease them later when required.
max_connection_time = 300
upload_max_filesize = 64M
post_max_size = 64M
sudo sed -i 's/^max_execution_time \= .*/max_execution_time \= 300/g' /etc/php/8.1/apache2/php.ini sudo sed -i 's/^upload_max_filesize \= .*/upload_max_filesize \= 64M/g' /etc/php/8.1/apache2/php.ini sudo sed -i 's/^post_max_size \= .*/post_max_size \= 64M/g' /etc/php/8.1/apache2/php.ini
Setup Apache Virtual Host
We will start with creating an Apache virtual host for a WordPress installation. Typically virtual host files contain a domain name, port number, document root, log location, fast CGI, etc.
Assume the following,
Domain name: www.itzgeek.net
Port No: 80
Document root: /var/www/html/www.itzgeek.net/
First, create a virtual host configuration file.
sudo nano /etc/apache2/sites-available/www.itzgeek.net.conf
Then, place the following virtual host information into the above configuration file. You will need to change ServerName and other values as per your requirement.
<VirtualHost *:80> ServerName itzgeek.net ServerAlias www.itzgeek.net ServerAdmin [email protected] DocumentRoot /var/www/html/www.itzgeek.net ErrorLog ${APACHE_LOG_DIR}/www.itzgeek.net_error.log CustomLog ${APACHE_LOG_DIR}/www.itzgeek.net_access.log combined <Directory /var/www/html/www.itzgeek.net> Options FollowSymlinks AllowOverride All Require all granted </Directory> </VirtualHost>
Next, create a document root directory to place WordPress files.
sudo mkdir -p /var/www/html/www.itzgeek.net/
Then, enable the virtual host and SSL, and rewrite modules.
sudo a2ensite www.itzgeek.net sudo a2enmod rewrite ssl
Finally, restart the Apache service.
sudo systemctl restart apache2
If you do not plan to set up an SSL certificate for WordPress, then proceed to install WordPress directly.
Install Let’s Encrypt SSL Certificate
Skip this SSL installation if you are installing WordPress on a local system i.e, a laptop or on a virtual machine.
Create DNS Record
Visit your domain registrar’s DNS management page and create an A and CNAME (if you want to use www subdomain) record for your domain. Typically you will have to make two records for your WordPress website.
- Non-www Domain Name (Ex. itzgeek.net) >> A record point to your server IP
- www Domain Name (Ex. www.itzgeek.net) >> CNAME record point to itzgeek.net

Install Certbot client
The Certbot client, which helps us generate and install the Let’s Encrypt SSL certificate, is now available as a snap package for Ubuntu operating system. So, first, install snapd daemon on your system.
sudo apt update sudo apt install -y snapd
Then, update snapd to the latest version.
sudo snap install core && sudo snap refresh core
Finally, install the Certbot client using the below command.
sudo snap install --classic certbot sudo ln -s /snap/bin/certbot /usr/bin/certbot
Install SSL Certificate
Use the certbot command to generate and install the Let’s Encrypt SSL certificate on the Apache webserver.
sudo certbot --apache
2. Type Y and press Enter to register with the ACME server
3. Type Y or N to receive emails about EFF news, campaigns, and newsletters.
4. Certbot will automatically detect the WordPress domain and ask you permission to activate HTTPS for your WordPress website. Type 1 or appropriate numbers separated by a comma if you have multiple websites.
Which names would you like to activate HTTPS for?
- - - - - - - - - - - - - - - - - - - - - - - - - - - - - - - - - - - - - - - -
1: itzgeek.net
2: www.itzgeek.net
- - - - - - - - - - - - - - - - - - - - - - - - - - - - - - - - - - - - - - - -
Select the appropriate numbers separated by commas and/or spaces, or leave input
blank to select all options shown (Enter 'c' to cancel): 1,2
Wait for the SSL installation to complete.
Redirect non-www HTTP requests to www HTTPS with Apache
The Certbot client will place the required rules to redirect the traffic from HTTP to the HTTPS website.
1. https://itzgeek.net >> https://itzgeek.net
2. https://www.itzgeek.net >> https://www.itzgeek.net
As you can see, the first domain is not reaching www HTTPS with rules placed by Certbot. So, you will have to add a rule manually to redirect traffic from non-www HTTP to www HTTPS domain if required, I.e., https://itzgeek.net >> https://www.itzgeek.net.
Auto-Renew SSL Certificate
The Certbot client comes with a systemd service that renews SSL certificates automatically. So, you will not have to renew the certificates manually.
Install WordPress with Apache on Ubuntu 22.04
Create WordPress Database
First, login into MariaDB/MySQL database server.
sudo mysql -u root -p
Then, create the database for WordPress installation and the database user and password.
CREATE DATABASE wpdatabase; CREATE USER 'wpuser'@'localhost' IDENTIFIED BY 'wppassword'; GRANT ALL PRIVILEGES ON wpdatabase.* TO 'wpuser'@'localhost'; EXIT
Download WordPress
First, download the latest version of the WordPress files using the wget command.
wget https://wordpress.org/latest.tar.gz
Then, extract the downloaded file.
tar -zxvf latest.tar.gz
And then, move the files to your website document root directory.
sudo mv wordpress/* /var/www/html/www.itzgeek.net/
Next, update the ownership and a group of the WordPress directory.
sudo chown -R www-data:www-data /var/www/html/www.itzgeek.net/
Install WordPress
Open your browser and visit your WordPress website domain to perform the WordPress installation.
1. Choose the Installation Language and click Continue
2. Click Let’s go!
3. Enter the WordPress database details and then click Submit
4. Click Run the installation
5. Enter the WordPress website information and then click Install WordPress
6. Click Log In to access the WordPress admin backend to manage WordPress installation. Alternatively, you can access the WordPress backend by going to https://your-wordpress-website/wp-admin
Access WordPress Website
Now, you will be able to access the site with your domain name.
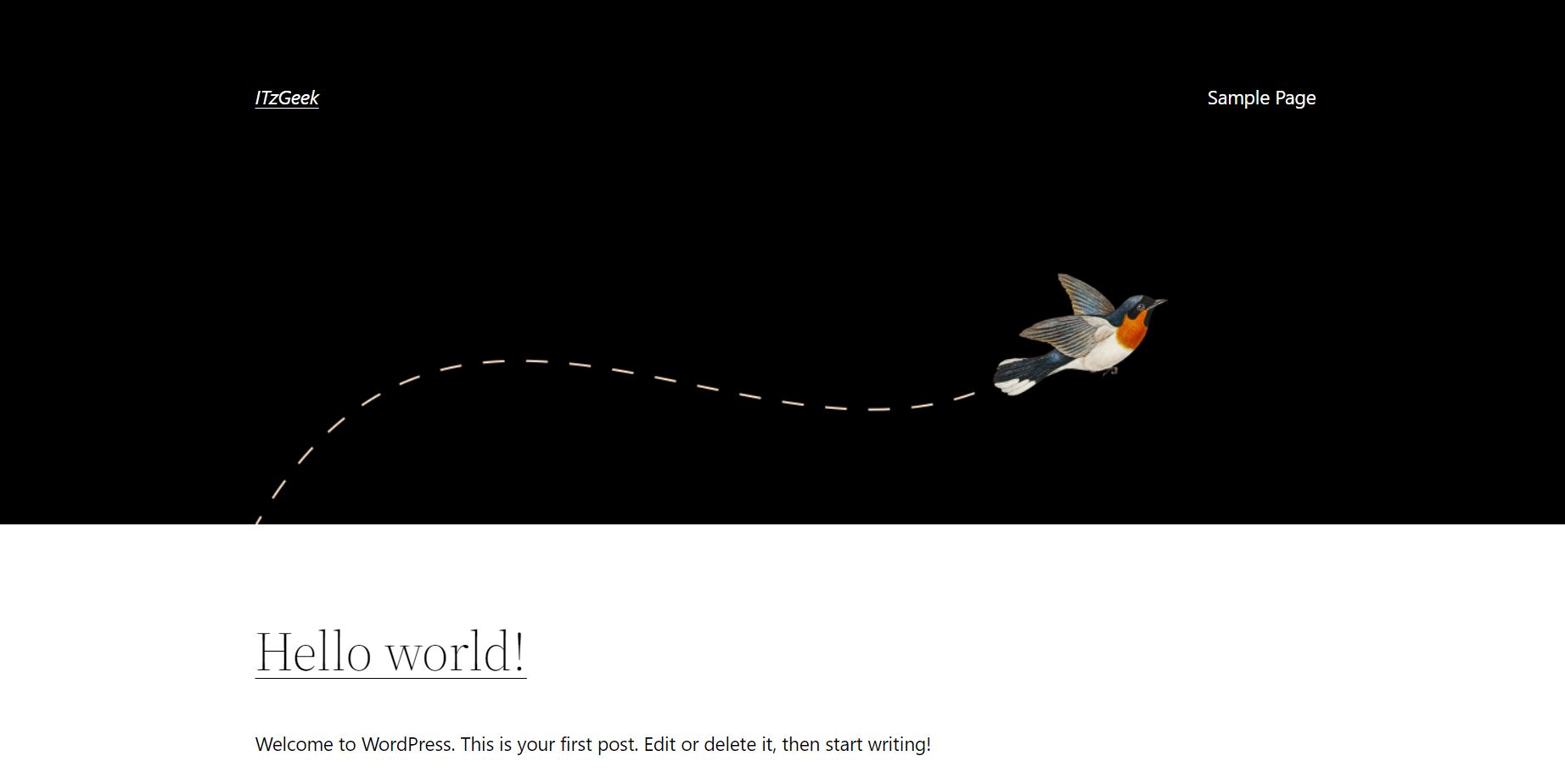
Conclusion
That’s All. I hope you have learned how to install WordPress with Apache on Ubuntu 22.04.
