How To Use Linux Screen Command
Screen (GNU Screen) is a full-screen window manager that multiplexes a physical terminal. In simple words, it is a terminal multiplexer by which you can start a screen session and then run a program or start a process which requires an active terminal session inside a physical terminal.
Program or process running in screen session will continue to run even if it gets disconnected or closed accidentally. The same screen session can be resumed by reattaching to a session.
Install Linux Screen
If the Linux screen command is not already present on your system, you can install it with the following command.
Install Linux Screen on CentOS
yum install -y screen
Install Linux Screen on Fedora
dnf -y install screen
Install Linux Screen on Ubuntu and Debian
sudo apt install -y screen
Verify the installation by checking the Linux screen version.
screen -version
Output:
Screen version 4.01.00devel (GNU) 2-May-06
How To Use Linux Screen
Start New Linux Screen
To start a new screen session, just type screen command in the terminal.
screen
Detach Linux Screen Session
As I said earlier, one of the main advantages of the screen is that you can detach the session any time, even in the middle of the work. Then, you can reattach to the same session and continue your work without losing anything you have worked.
You can detach from the current screen session at any time by pressing the following key combination.
ctrl+a d
List Linux Screen Sessions
Before you reattach to your Linux screen session, you would need to know what are the Linux screen sessions are there on the system and their screen ID if you have more than one session.
List down the Linux screen sessions by typing the following command
screen -ls
Output: (Green one is the Screen ID)
There is a screen on:
1297.pts-0.server (Detached)
1 Socket in /var/run/screen/S-root.
Make a note of the screen ID as you would need it for reattaching to a Linux screen session.
Reattach to a Linux Screen Session
After you list down the number of Linux screen sessions on your system, you can use screen -r command with the screen ID you found with screen -ls to reattach to the screen.
screen -r 1297
Name a Linux Screen Session
Naming a screen session is useful when you have multiple screen sessions and it helps to locate the session ID for the correct session easily.
For example, you can name a session as download_iso for downloading some iso image with wget command.
screen -S download_iso
Nested Linux Screen Windows
When you start a new Linux screen session, it creates a single screen session for your work. You can create multiple session inside a screen session.
To create a new session inside a screen session, type:
ctrl+a c
Session number 0…X will be assigned to it depending upon the screen number available.
Screen 0:
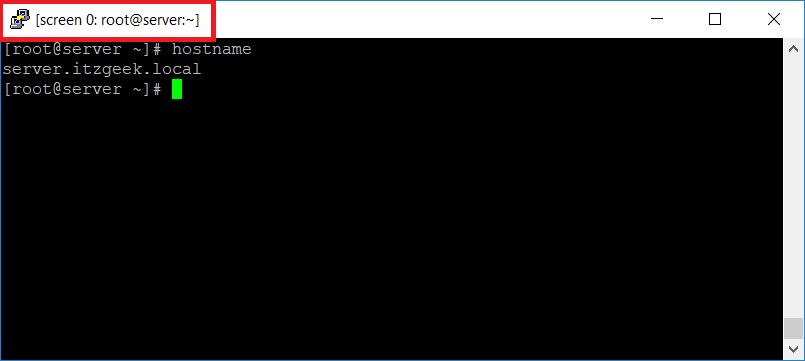
Screen 1:
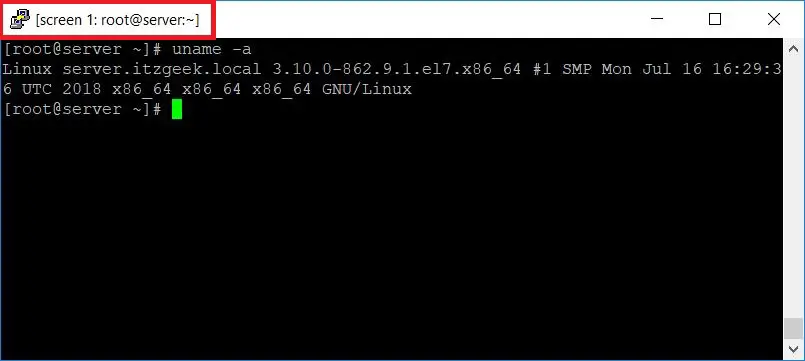
Screen 2:
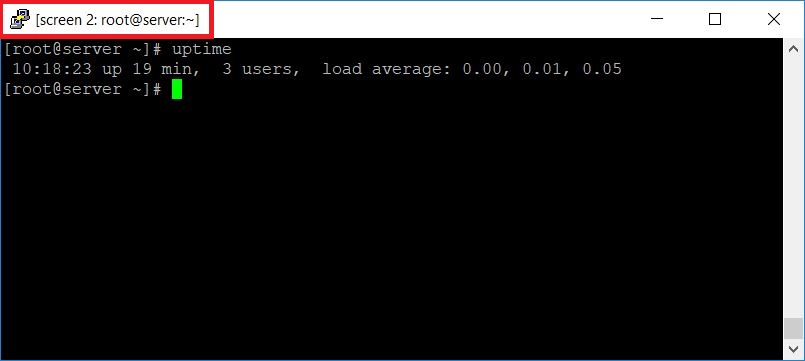
Important Key Combinations
ctrl+a ” – List all windows
ctrl+a 0 – Switch to session number 0
ctrl+a n – Go to next session
ctrl+a p – Go to the previous session
ctrl+a S – Split current region horizontally into two regions
ctrl+a l – Split current region vertically into two regions
ctrl+a Q – Close all sessions except the current one
ctrl+a X – Close the current session
Logging Linux Screen Sessions
Enabling logging feature will help us to record activities done while you are in the session.
To start logging of a session, press.
ctrl+a H
Output:
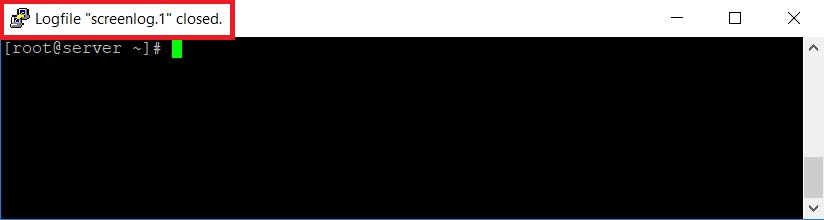
Alternately, you can enable the logging feature while starting a new screen session by adding -L parameter to the screen command.
screen -L
You can view the recorded data screenlog.1 in the home directory of the user.
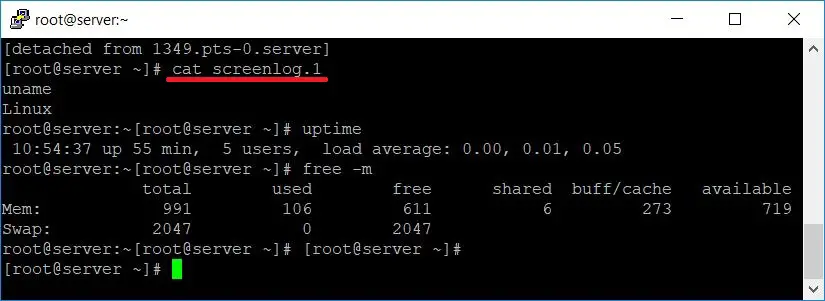
Lock Linux Screen Session
You can lock your screen session by pressing the following keys.
ctrl+a x
Output:
Screen used by root on server. Password:
Use your Linux password to unlock it.
Linux Screen Parameters
Anytime you forgot the key mappings for a particular function ( Ex. Detach – ctrl+a d), you can use Ctrl+a and ? to see all parameters on screen to see Linux screen key mappings.
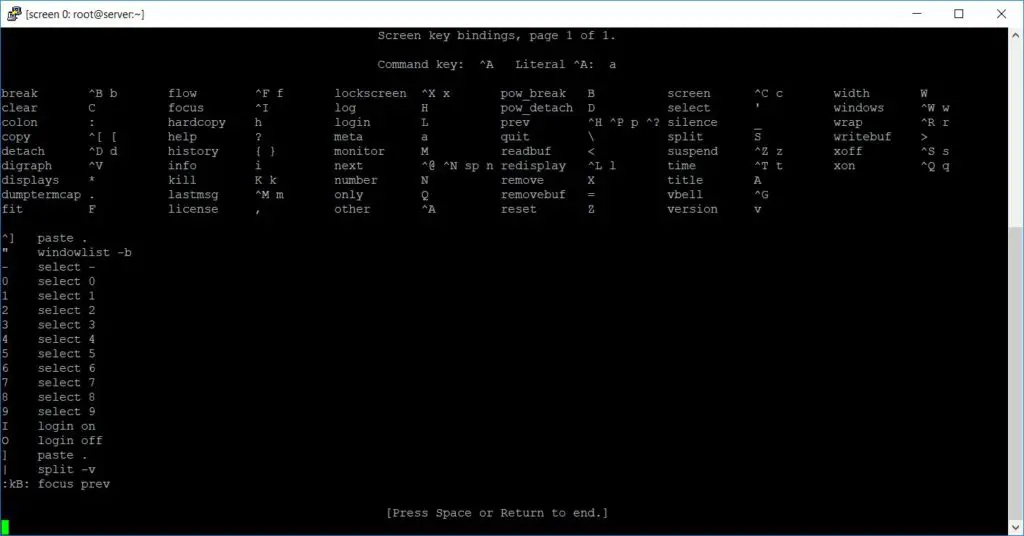
To quit the help screen, press Space-bar or Enter.
Conclusion
In this post, you have gone through how to use Linux Screen command. You can learn more about using and customizing Linux Screen at Screen User Manual page.
