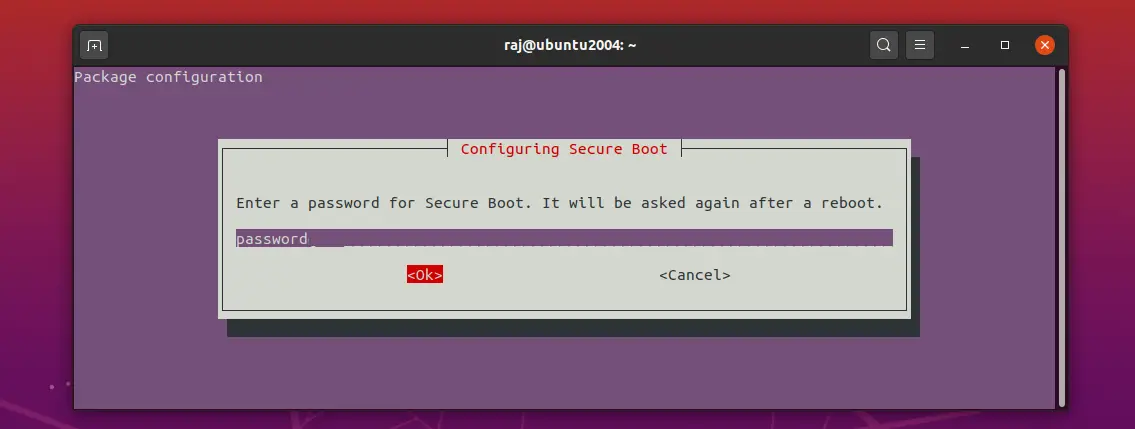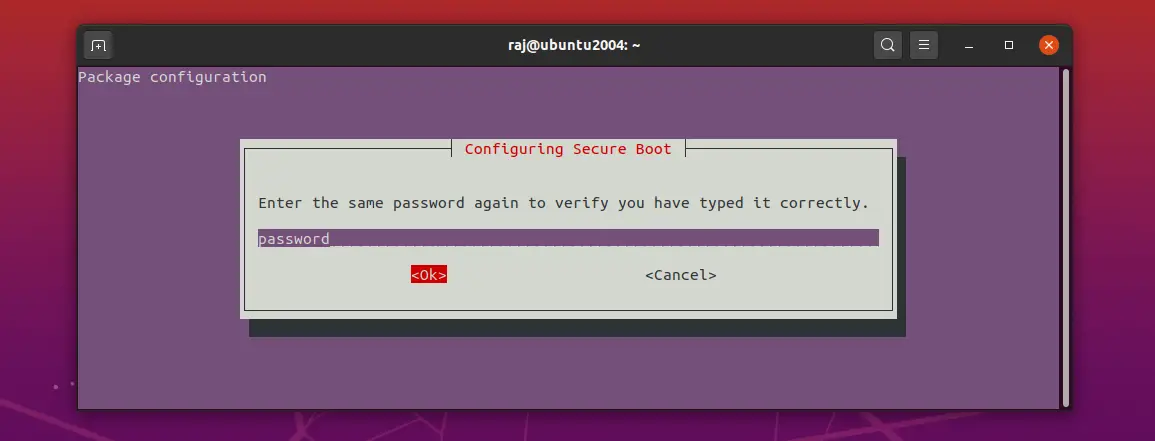All Desktops and Laptops come with a graphics card for displaying images over a monitor. Graphics cards either come with a system board or attached to the system board via a PCI-E slot. Nvidia and AMD manufactured graphics cards are the most commonly used graphics cards in laptops or desktops.
Here, we will see how to install Nvidia drivers on Ubuntu 20.04/Ubuntu 18.04.
Find Graphics Card Information
Let us find the graphics card attached to your system. Use the lshw command to find it.
sudo lshw -C display
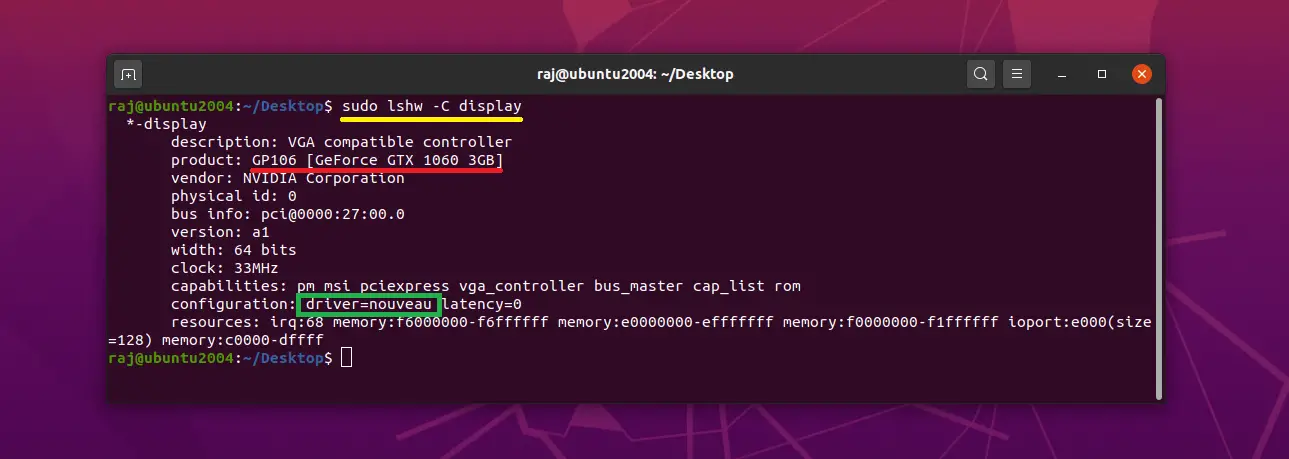
From the above output, you can see that the system has an Nvidia graphics card and it uses Nouveau drivers. Nouveau is an open-source display driver for Nvidia cards and it is developed through reverse engineering of the Nvidia driver.
Install Nvidia Driver
We can install the Nvidia drivers in multiple ways and from different sources.
2. Install Nvidia drivers from Ubuntu repository
ii. apt command
3. Install Nvidia drivers from PPA
4. Install Nvidia drivers from Official site
1. Graphical Install
Go to Activities >> Software & Updates >> Additional Drivers.
This tab will display the available driver versions for your graphic card. Choose the suitable driver version you want to install or the recommended one (top of the list) and then click Apply Changes.
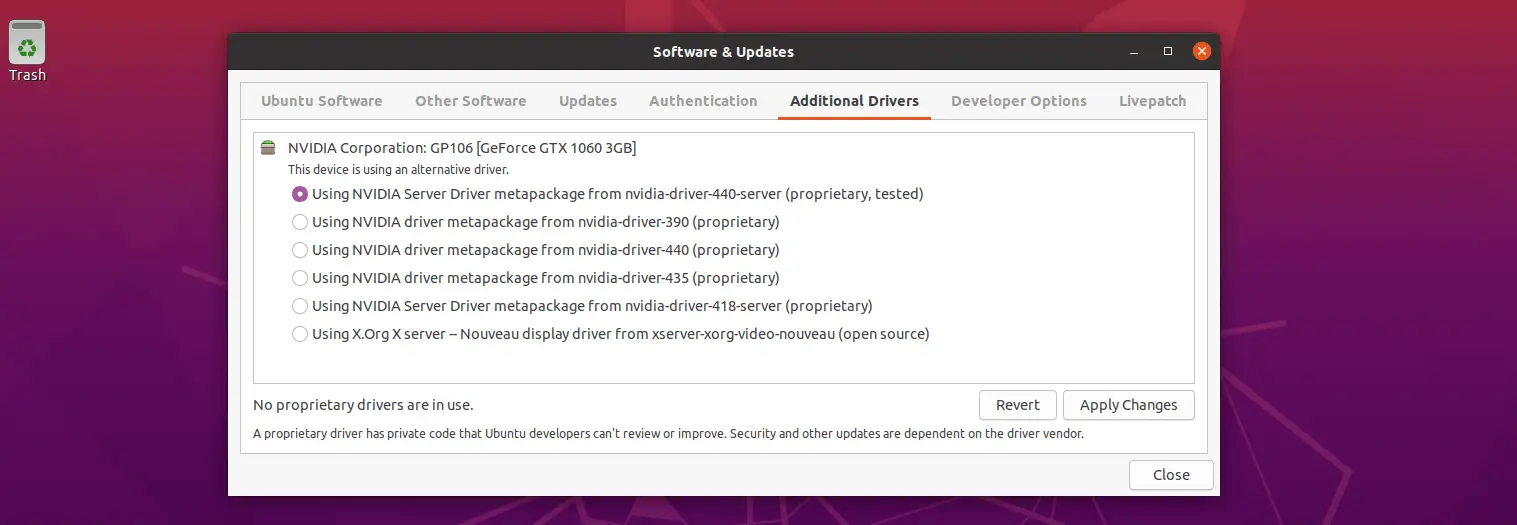
Enter the password to authenticate the driver installation. Then, wait for the installation to complete.
If your Ubuntu system has UEFI secure boot enabled, you may need to configure secure boot and enroll the MOK key in your system’s firmware.
Reboot the system post the installation and then validate the driver installation by going again to the Additional Drivers tab.
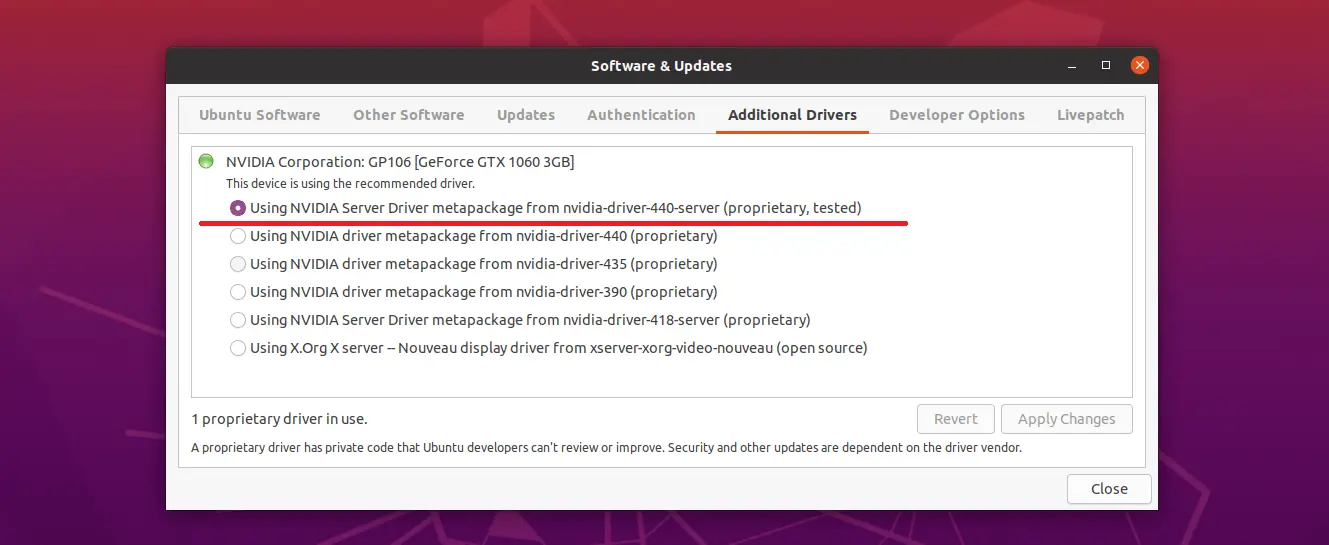
2. Install Nvidia driver from Ubuntu repository
i. ubuntu-drivers command
First, update the repository index to refresh the available Nvidia drivers.
sudo apt update
Then, list the available driver versions for your graphic card.
sudo ubuntu-drivers devices
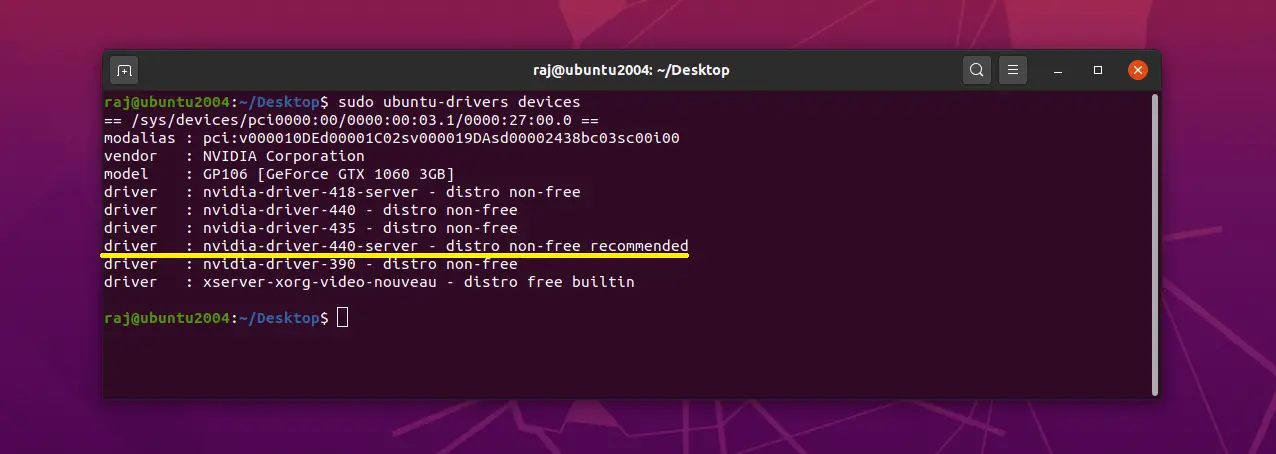
Finally, use the ubuntu-drivers command to install the recommended Nvidia driver package.
sudo ubuntu-drivers install
If your Ubuntu system has UEFI secure boot enabled, you may need to configure secure boot and enroll the MOK key in your system’s firmware.
After the installation, reboot the system.
sudo reboot
After the system reboot, use the below command to validate the driver version.
sudo nvidia-smi
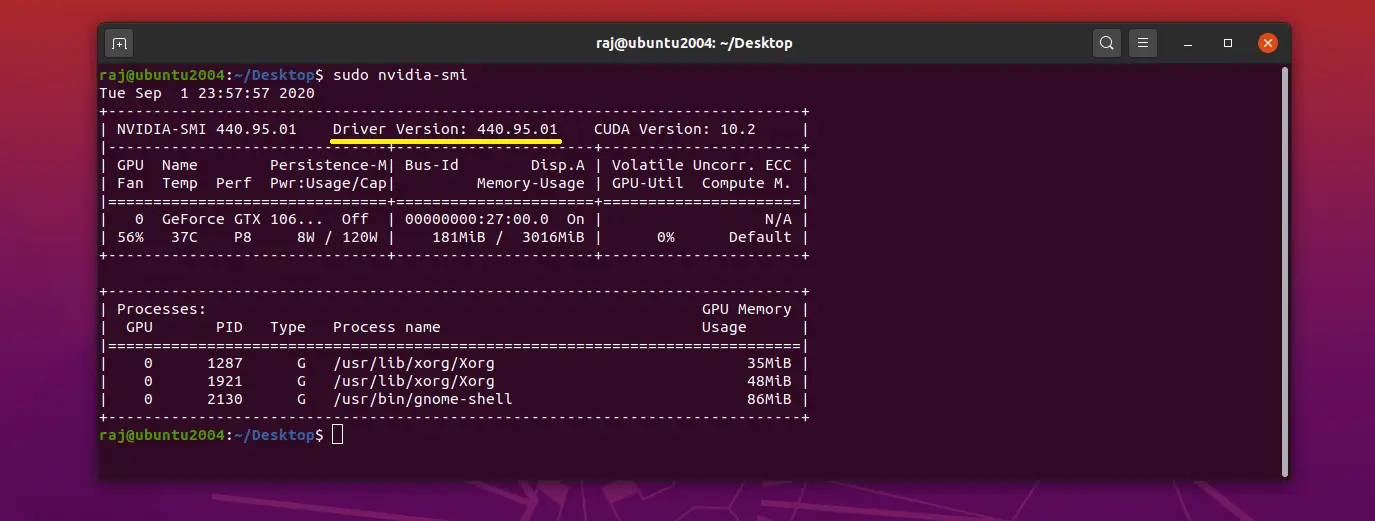
ii. apt command
First, update the repository index to refresh the available Nvidia drivers.
sudo apt update
Then, list the available driver packages for your Nvidia graphic card.
sudo apt list nvidia-driver-*
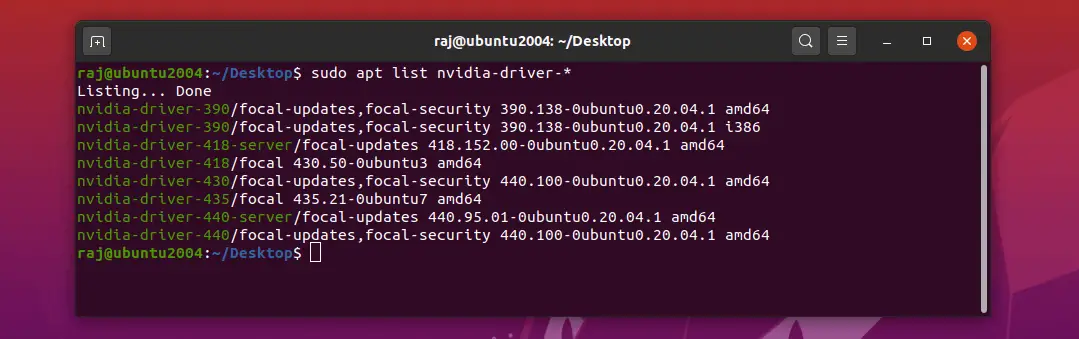
Finally, install the driver version you want. Here, I will install the latest version available from the Ubuntu repository which is v440.100.
sudo apt install -y nvidia-driver-440-server
If your Ubuntu system has UEFI secure boot enabled, you may need to configure secure boot and enroll the MOK key in your system’s firmware.
Reboot the system post installing the driver package.
sudo reboot
After the system reboot, use the below command to validate the driver version.
sudo nvidia-smi
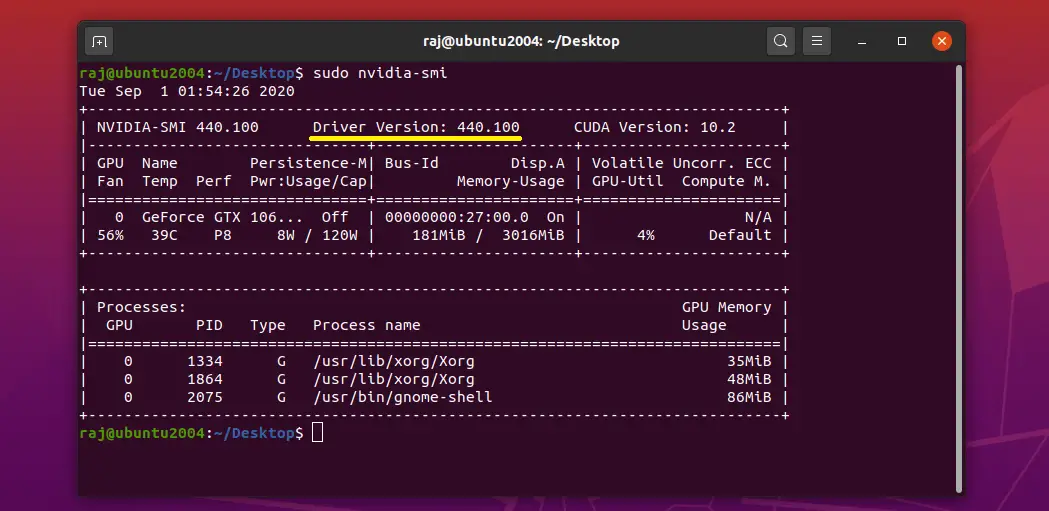
3. Install Nvidia Driver From PPA
Nvidia proprietary GPU drivers are available in Launchpad. It has the latest drivers from upstream, currently shipping Nvidia.
sudo add-apt-repository ppa:graphics-drivers/ppa sudo apt update
List the available driver packages for your graphic card.
sudo apt list nvidia-driver-*
OR
sudo ubuntu-drivers devices
Install the latest version of the Nvidia driver with the below command.
sudo apt install -y nvidia-driver-450
OR
sudo ubuntu-drivers install
If your Ubuntu system has UEFI secure boot enabled, you may need to configure secure boot and enroll the MOK key in your system’s firmware.
Reboot the system post installing the driver package.
sudo reboot
After the system reboot, use the below command to validate the driver version.
sudo nvidia-smi
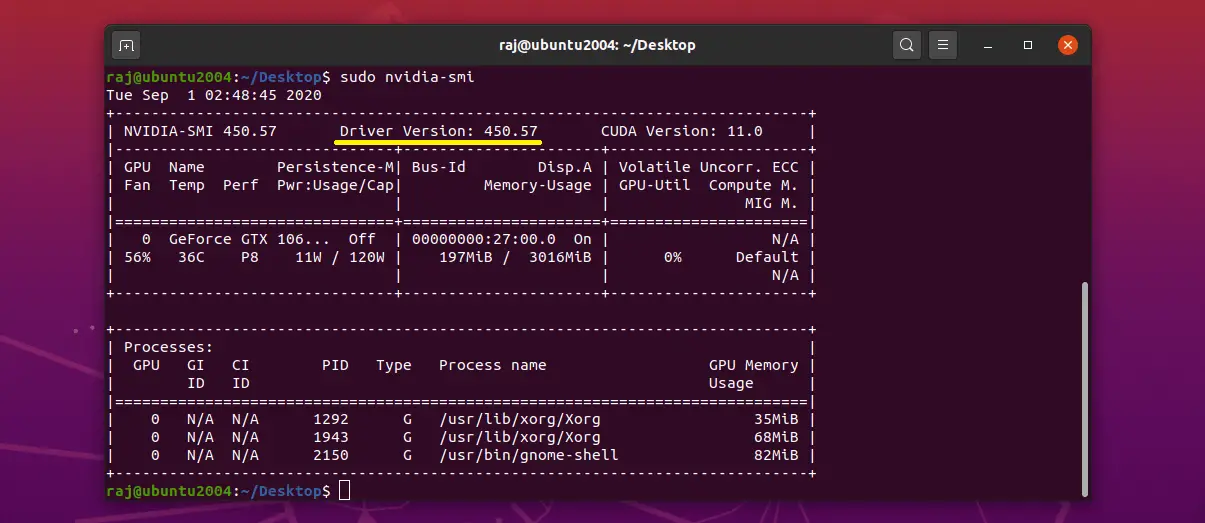
4. Install Official Nvidia Driver
First, disable Nouveau drivers in case your system uses it.
echo "blacklist nouveau" | sudo tee /etc/modprobe.d/disable-nouveau.conf echo "options nouveau modeset=0" | sudo tee -a /etc/modprobe.d/disable-nouveau.conf
Reboot the system
sudo reboot
Add 32-bit architecture on to your machine to install 32-bit libraries for Nvidia drivers.
sudo dpkg --add-architecture i386 sudo apt update
Install the required libraries.
sudo apt install -y libc6:i386 gcc autoconf make libglvnd-dev
Download the latest driver package from the Nvidia website.
OR
Use the below command to download the latest version v450.66 using the terminal.
wget https://us.download.nvidia.com/XFree86/Linux-x86_64/450.66/NVIDIA-Linux-x86_64-450.66.run
Install the Nvidia driver using the below command.
Legacy BIOS System
sudo sh NVIDIA-Linux-x86_64-450.66.run
Follow the on-screen instruction to install the Nvidia driver.
Continue Installation – To install Nvidia driver using the Nvidia installer
Yes – To install Nvidia’s 32-bit compatible libraries
Yes – To update nvidia-xconfig utility to automatically update x configuration file so that the Nvidia driver will be used when restarting X.
UEFI System
Before you run the below command, generate a Machine-owner key, and enroll it in your system’s firmware.
sudo sh ./NVIDIA-Linux-x86_64-450.66.run -s --module-signing-secret-key=/var/tmp/MOK.priv --module-signing-public-key=/var/tmp/MOK.pem
Reboot the system post installing the driver package.
sudo reboot
After the system reboot, use the below command to validate the driver version.
sudo nvidia-smi
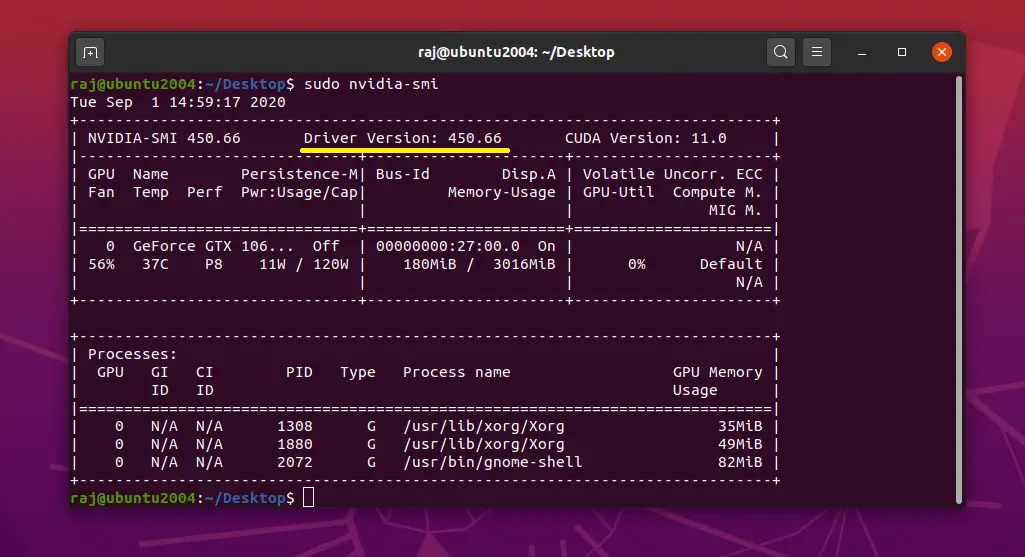
UEFI System – SecureBoot Enabled
Install Nvidia Drivers from Ubuntu Repository / PPA
If you have an Ubuntu system with UEFI secure boot enabled, during the Nvidia driver installation (using graphical method or apt command or ubuntu-drivers command or from PPA), the system will ask you to set a password (If not already set during the OS installation (Third-party software) or MOK (Machine-Owner key) is not enrolled after the OS installation) and that can be used to enroll MOK in your system’s firmware.
Select OK on configuring secure boot wizard.
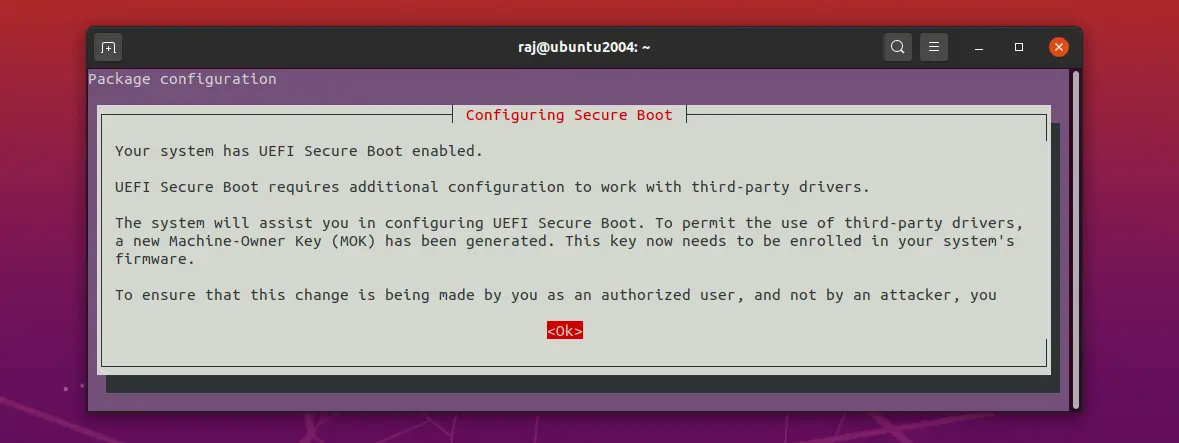
Enter a password for secure boot.
Enter the same password again to confirm the password.
Reboot the system and then enroll MOK.
sudo reboot
Install Official Nvidia Drivers
First, check if your system has secure boot enabled.
sudo mokutil --sb-state
Output:
SecureBoot enabled
Generate and import the MOK.
sudo openssl req -new -x509 -newkey rsa:2048 -keyout /var/tmp/MOK.priv -outform DER -out /var/tmp/MOK.der -days 36500 -subj "/CN=ubuntu/" -nodes sudo mokutil --import /var/tmp/MOK.der
Convert .der file in to .pem format for Nvidia driver installation.
openssl x509 -in /var/tmp/MOK.der -inform DER -outform PEM -out /var/tmp/MOK.pem
Reboot the system and then enroll MOK.
sudo reboot
Enroll Machine-Owner Key
Upon system reboot, you will need to perform MOK management.
Choose Enroll MOK » Continue » Yes » Enter Password (you have set earlier) » Reboot.
After the system reboot, validate the driver version on your Ubuntu system.
sudo nvidia-smi
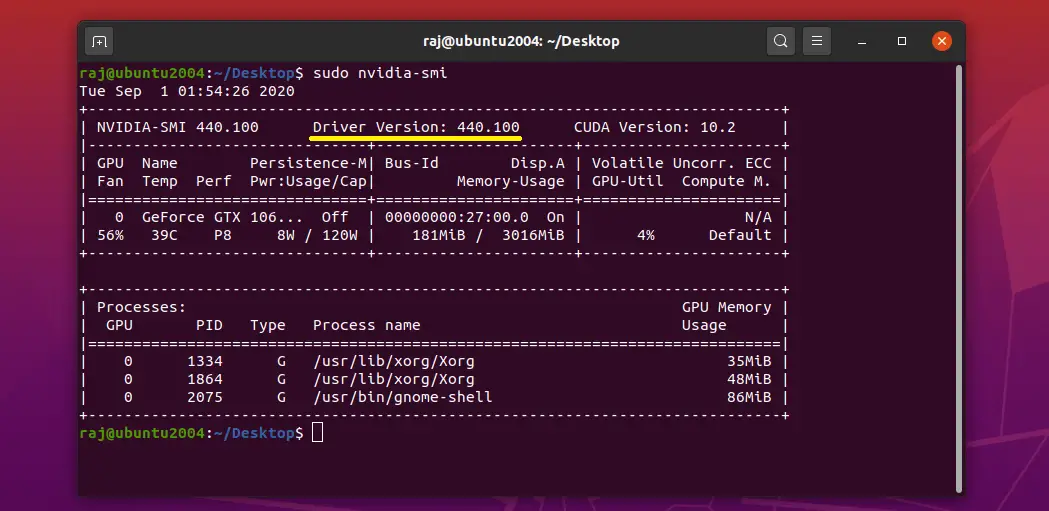
Manage Nvidia Settings
You can manage the Nvidia drivers settings by going to Activities >> Search for Nvidia X Server Settings.
OR
sudo nvidia-settings
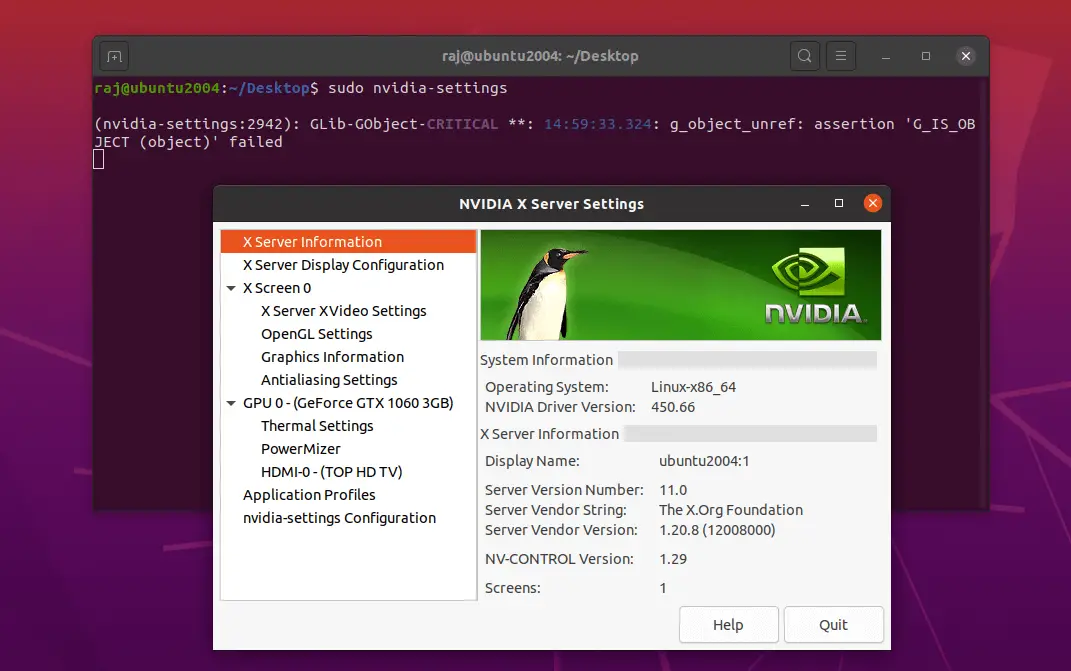
Conclusion
That’s All. Please share your feedback in the comments section.