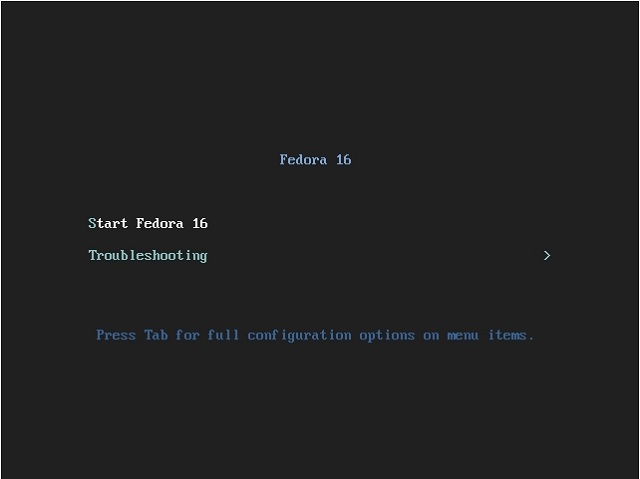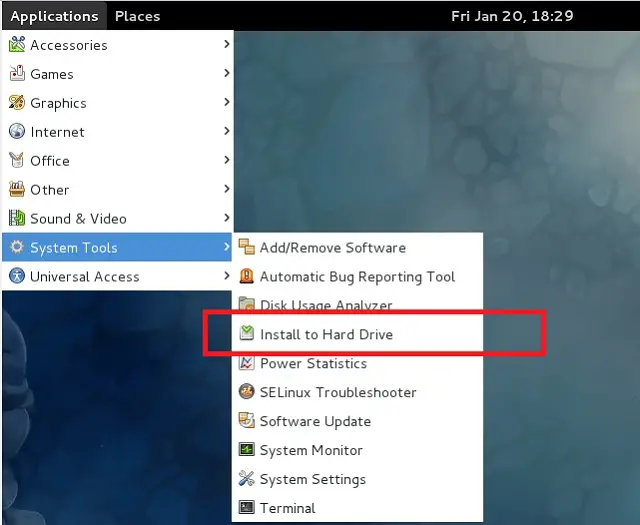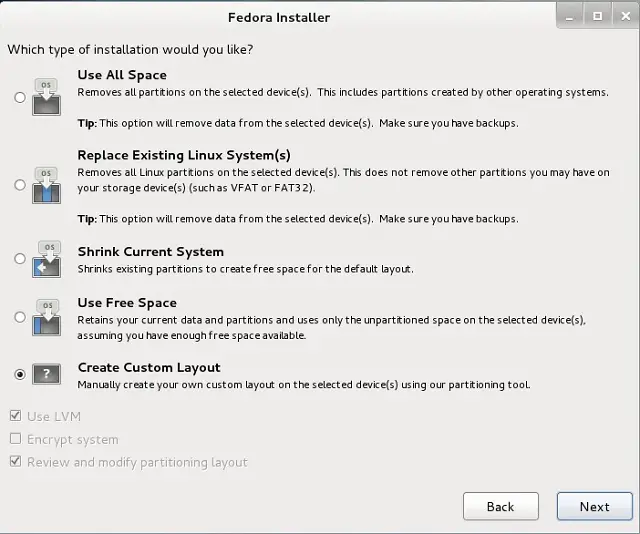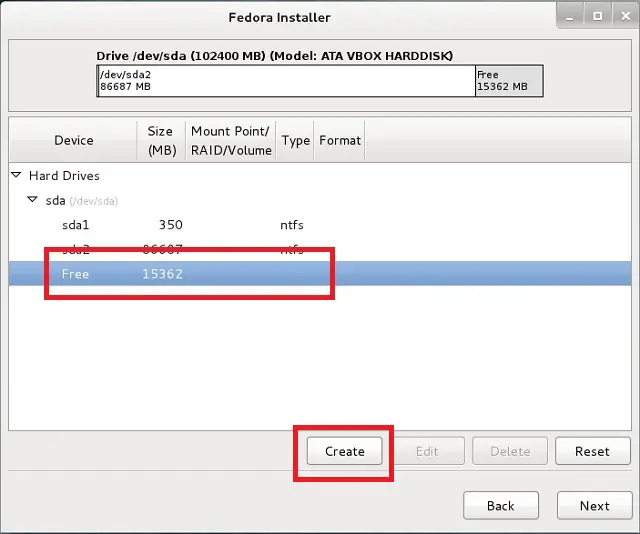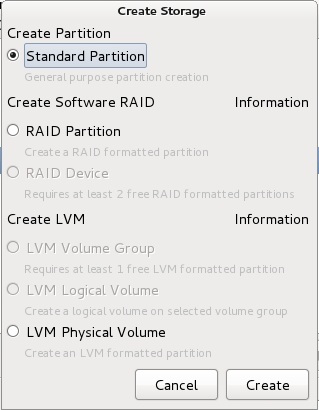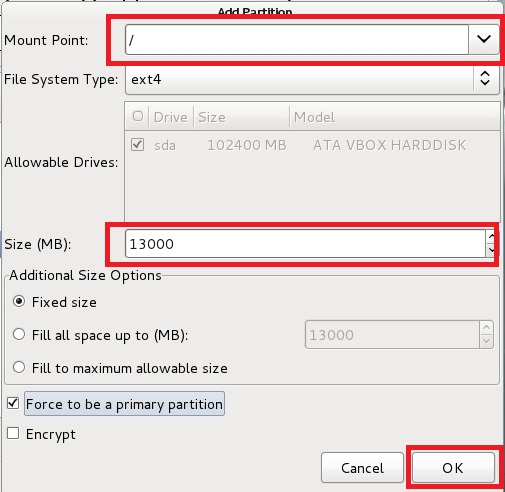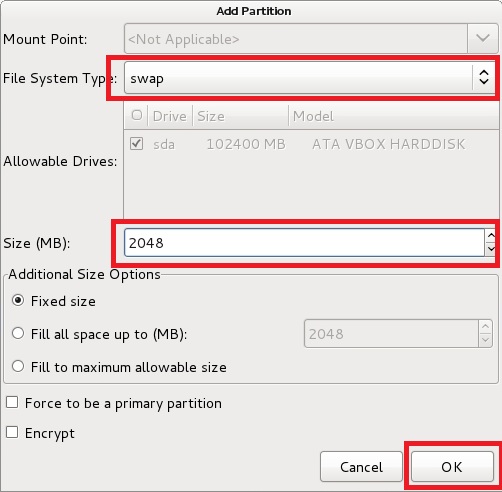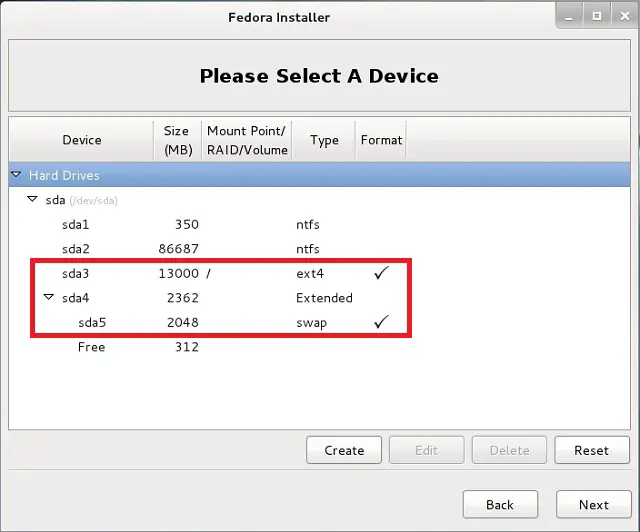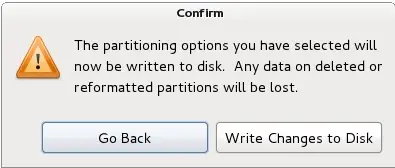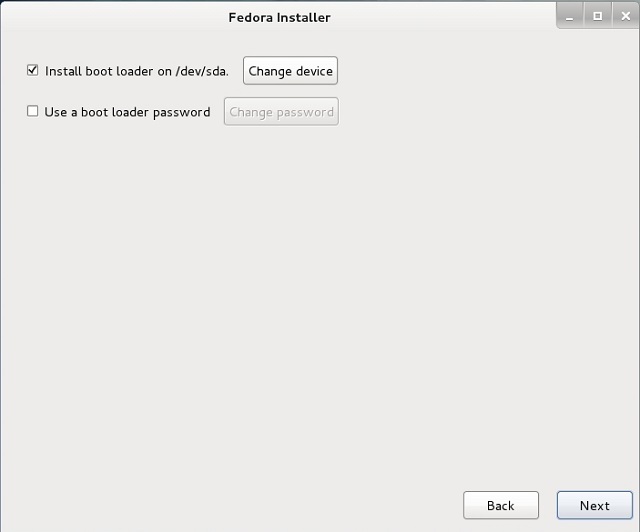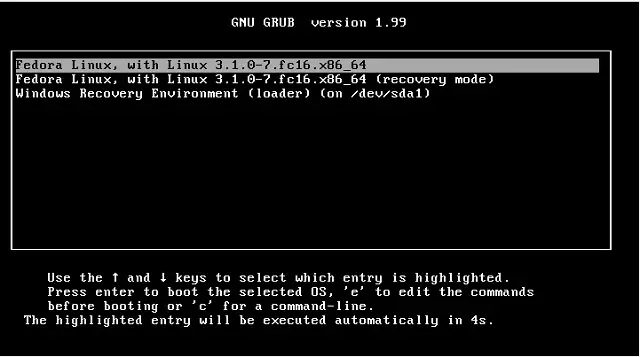Install Fedora with Windows 8 | Dual Boot Windows 8 and Fedora 16
 If you are tech person, you might want to test the Windows 8 and Fedora 16 on the same PC, Here is the best way to get both working in dual booting method.
If you are tech person, you might want to test the Windows 8 and Fedora 16 on the same PC, Here is the best way to get both working in dual booting method.
Before installing the Fedora 16 you should know the requirements.
- 400MHz Pentium Pro or better processor (comparable AMD, Cyrix, and VIA processors also acceptable)
- At least 768MB memory (RAM), 1GB recommended for best performance
- 10GB disk space / storage
- CD/DVD drive or USB port
More information on Requirement and Features of Fedora 16.
Download the ISO image Fedora 16 (32 bit) or Fedora 16 (64 bit).
There are lot of way to make dual boot of Fedora and Windows 8, Here is the simple and easiest way to install. If the machine have enough space to install Fedora, you can go directly to install it. If your Windows 8 and other partitions occupies full hard disk and does not have enough space for install follow the steps to make free space on hard disk using Windows 8 Disk management.
Step 1: Go to Run (Win + R) and Type diskmgmt.msc
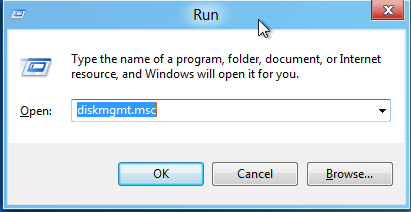
Step 2: Above command opens Disk management console, you can find your hard disk with allocation of space. if you see my disk management console, you will find C drive ie system drive allocated with full hard disk space.
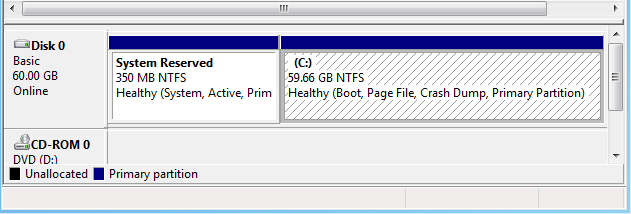
Step 3: In Windows 8, you have option to shrink the partition and make free space by Right clicking on System Drive partition.
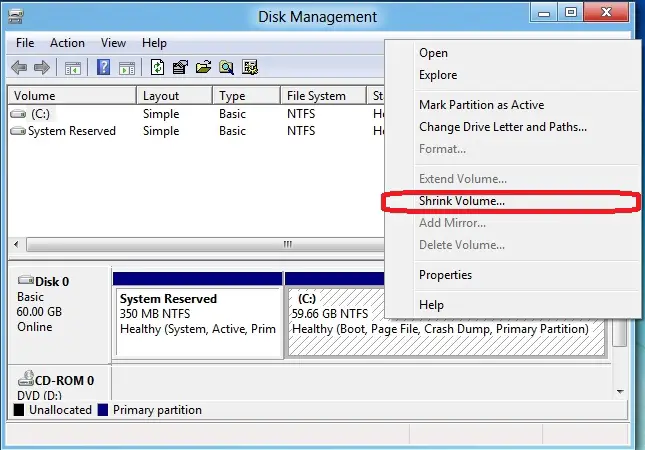
Step 4: Here i am making 15GB free space for installing Fedora. Enter the amount of space to shrink ie 15*1024 MB.The following amount (15360MB ) should be enter on the box.
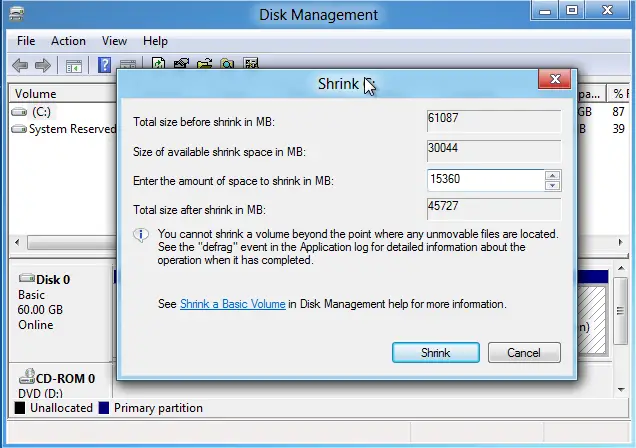
Step 5: Now you will find 15GB unallocated space on your hard drive.
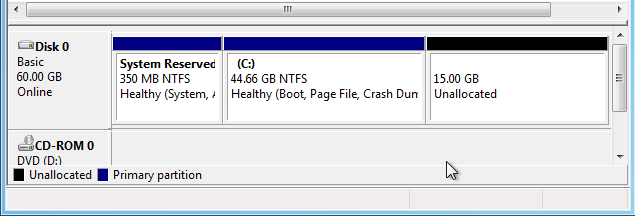
That’s all! Now you made free space for installation, Start your PC and make the CD/DVD ROM to boot first.
Step 6: Normally CD should boot automatically, you can interrupt by pressing any key and select Start Fedora 16.
Step 7: Once CD booted, you will reach to live desktop of Fedora 16. Click on Install to Hard drive.
Step 8: Follow the onscreen instruction and walk through up to the following screen. Now this time we have to install Fedora 16 on the unallocated space without disturbing the Windows 8. Select the Create custom layout and click next.
Step 9: Once you have clicked on next you have to choose the partition for installing Fedora. Already we have made 15GB free space that you can find it on this screen.
My Partition Layout.
Mount Point – Size
/ – 13000MB
SWAP – 2048MB (2*RAM)
Select the free space and click on create button to create the above two partition.
Step 10: You should get the create storage windows, select the standard partition and click create.
Step 11: In add partition window, select / as mount point and type size of the partition (13GB) in MB then click ok.
Step 12: Next is to create swap partition, click again on create button and select the standard partition. This time scroll down the file system and select swap then type the size (2GB) in MB. Click OK to create the swap partition.
Step 13: Once done, the partition layout look like below and click next.
Step 14: Confirm the changes.
Step15: Install boot loader.
Step 16: Fedora will start to install on hard disk.
Once installed, you will get following grub menu while starting PC. By default Fedora 16 will boot first, you can have option to choose the operating system that you want boot.
That’s All! You have successfully made dual boot of Fedora 16 and Windows 8 on same PC.