How to install Fedora 23 Workstation – Step by Step

Fedora Workstation 23 has been released today (03/11/2015), available to public, it’s time to download and install it. I am bringing you the guide on step by step installation of latest fedora release. Fedora offers three installation images separately for workstation, server and cloud. The following guide is created based on Fedora Workstation 23.
What’s new in Fedora Workstation 23:
- Google Drive integration.
- Files improvements.
- GNOME can now automatically adjust screen brightness.
- A new application, Calendar, is now integrated into GNOME.
More here.
System Requirements:
The following is the recommended system requirement for the installation,
1GHz or faster processor
1GB System Memory
10GB unallocated drive space
If you like to install Fedora Server 23 instead of workstation, take a look at Fedora Server 23 Installation.
In minimum you should at least have 768MB of RAM for the installation, find full requirements here. Download Fedora Workstation 23 from here, put the CD on the CD-ROM drive, change the boot sequence accordingly, so that CD-ROM can boot first.
Fedora Workstation 23 Installation:
PS: Installation of Fedora 23 is no difference from the installation of Fedora 23, so you would find most of the screenshots are of Fedora workstation 21 installation.
Select Fedora Live
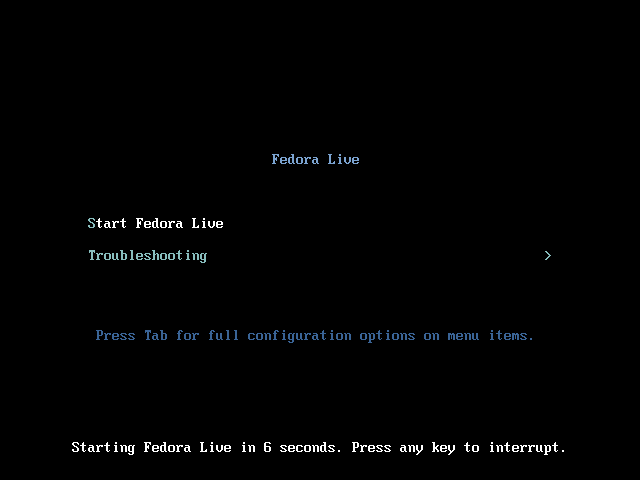
Live CD is loading.
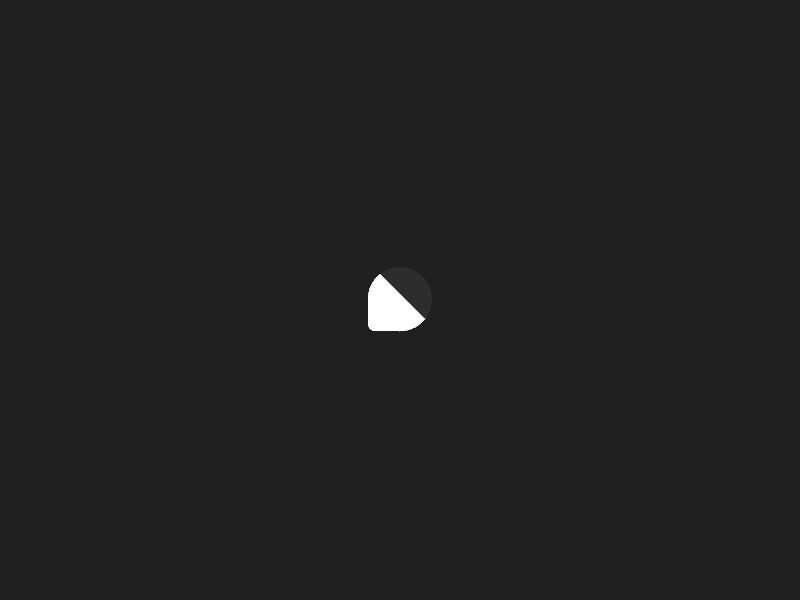
Step 1: Choose install to Hard drive.
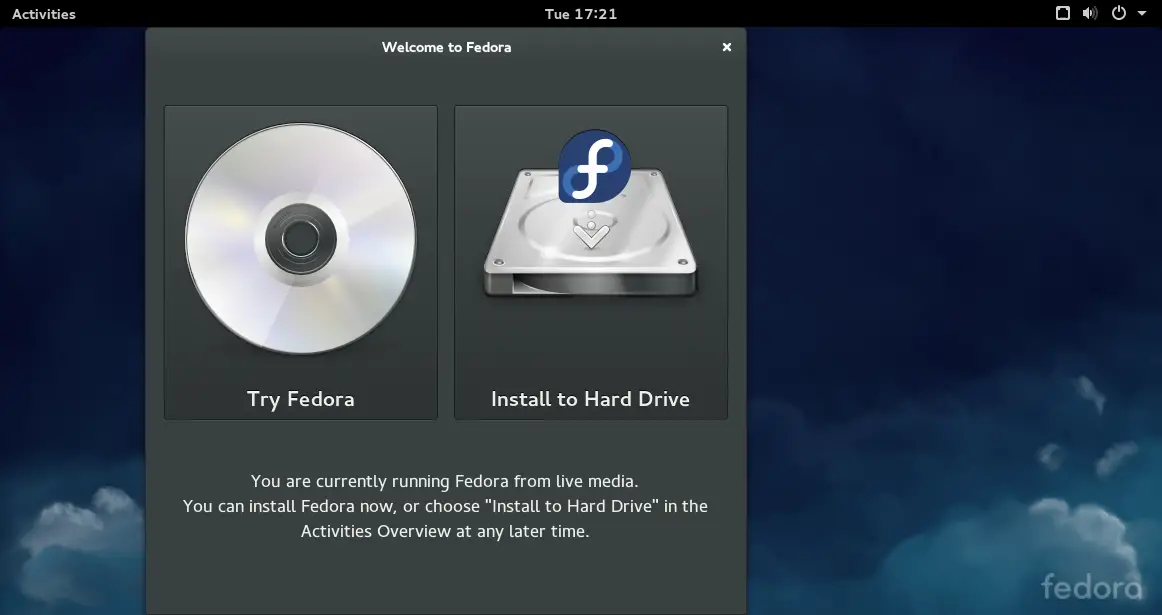
Step 2: Select the language and continue.
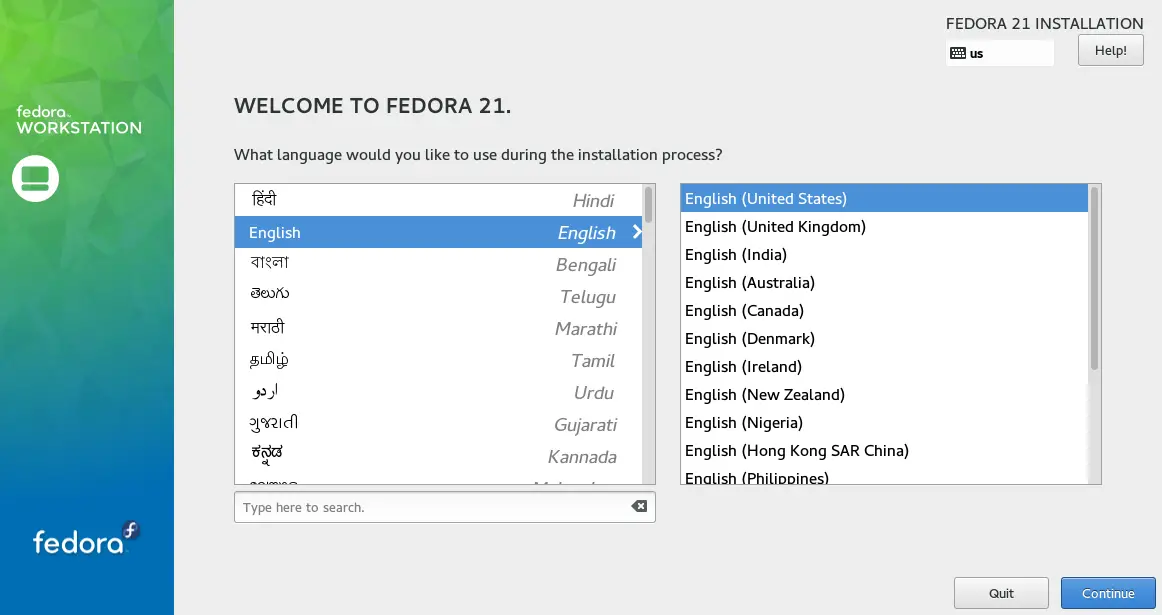
Step 3: Next step is the installation summary, you must require to give an input to clear the warning messages. Other settings are optional. If you want to change the setting, you can click on it; corresponding page will open.
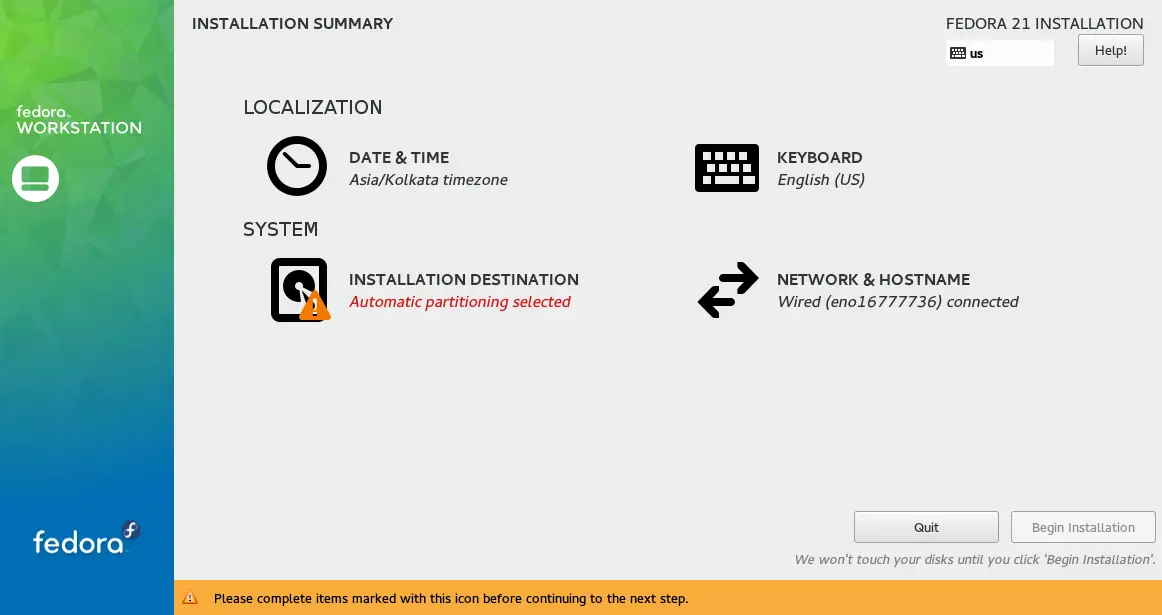
Step 4: As per the above screen shot, i have a warning for installation destination. I’ve clicked on Installation destination to create a partition for the installation.
You can choose either automatic partitioning or manual partitioning.
Automatic Partitioning:
Instead of creating any partition, you can click on done button to tell the system to create an automatic partition.
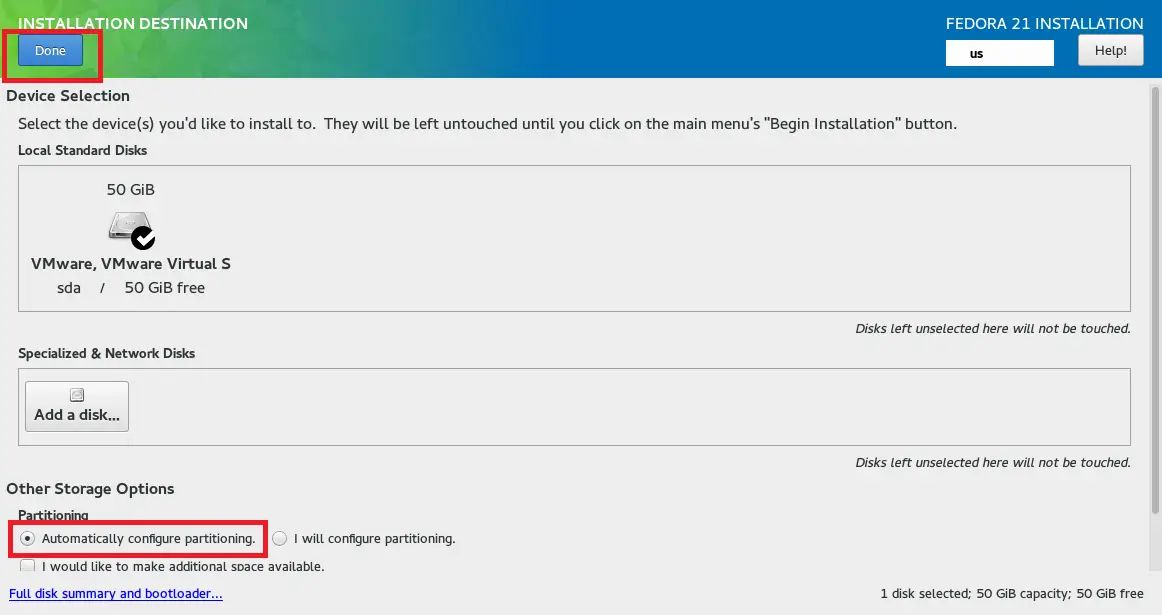
Once you clicked, you will go back to installation summary where you can find the installation destination is “Automatic Partitioning Selected”
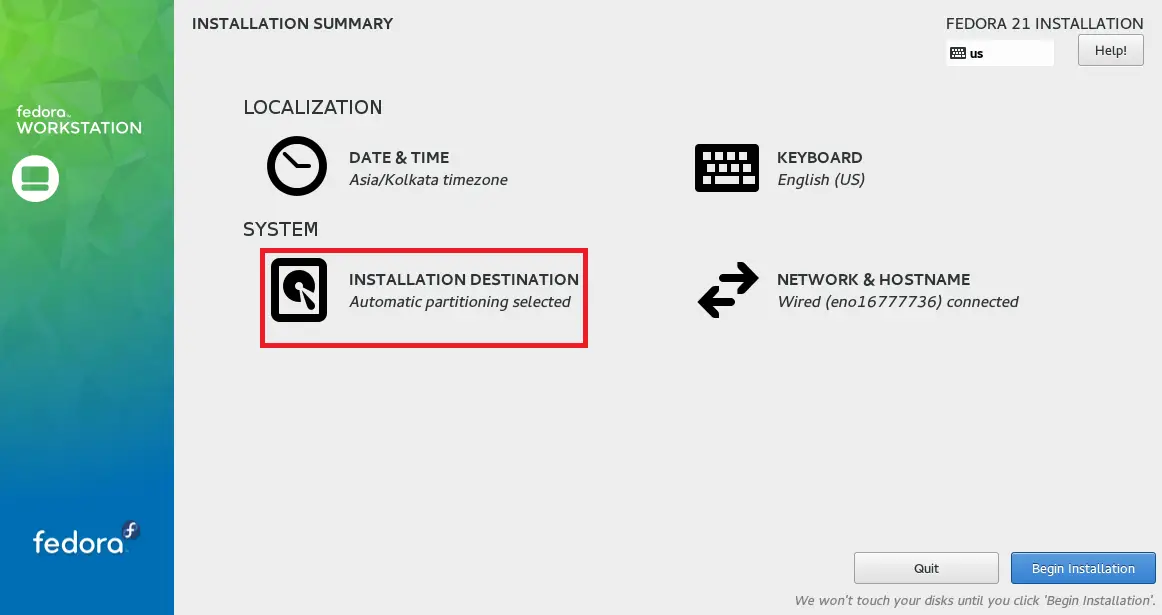
You can skip the following step and go to step 5.
Manual Partitioning:
Partition scheme will be like below, / partition is with LVM.
/boot – 200MB
swap – 2048MB
/ – remaining (45GB)
Select hard disk and choose i will configure partitioning, then click on Done button.
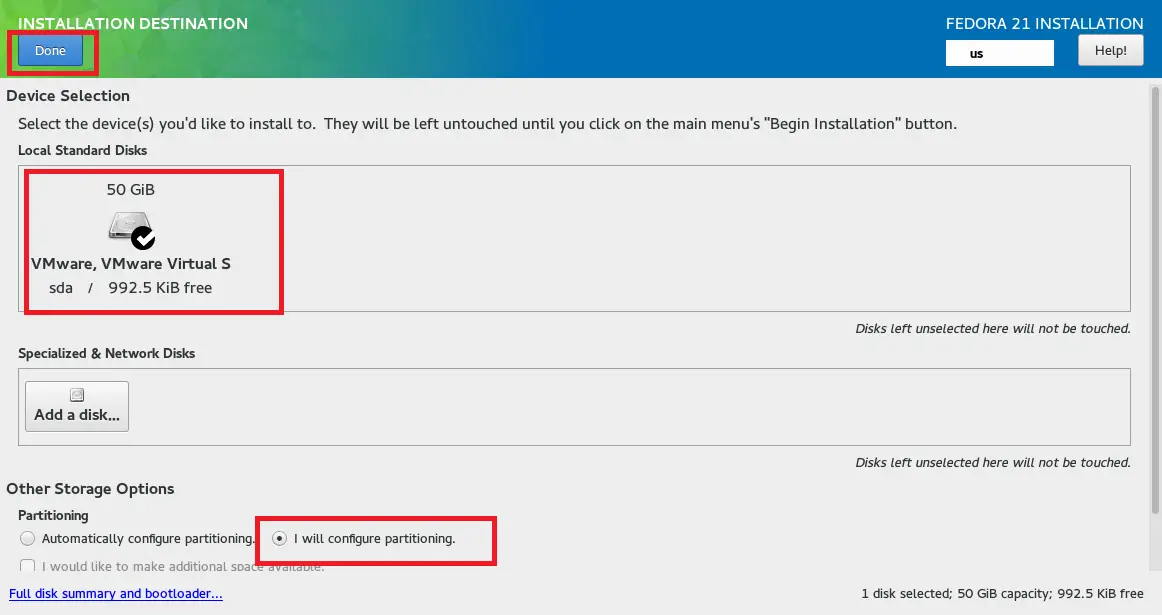
You will get the following page, where you can create a partitions. By default, LVM partitioning scheme is selected, so whatever partition you are creating here will be logical instead on standard partition. You can click on scroll button (LVM) for more partitioning scheme.
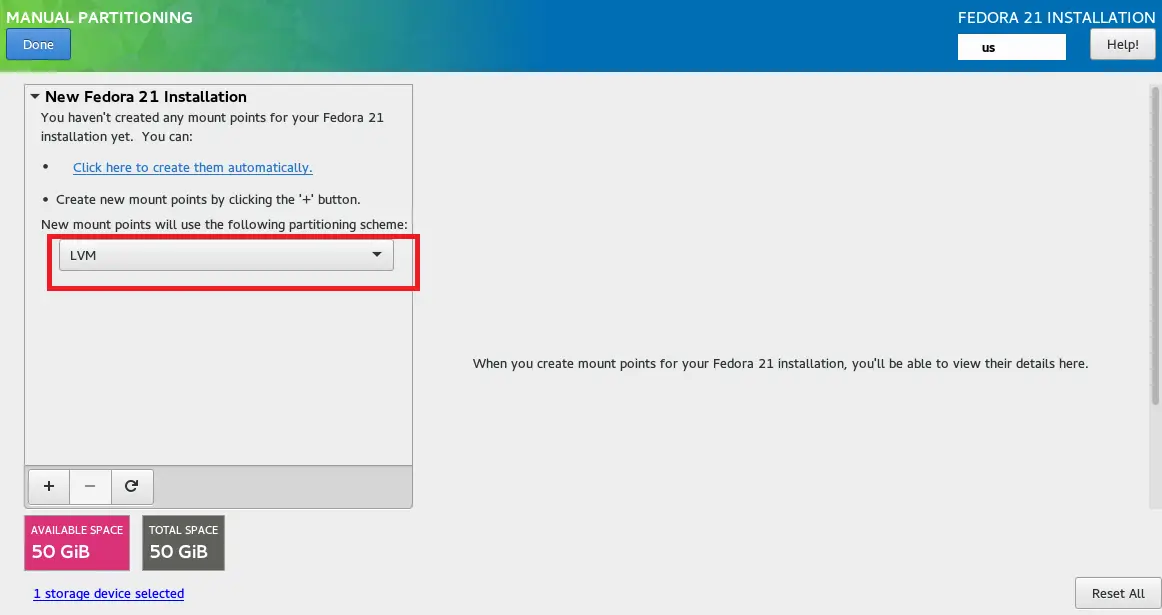
Click on + sign at the bottom to create partitions. Following shows for /boot partition.
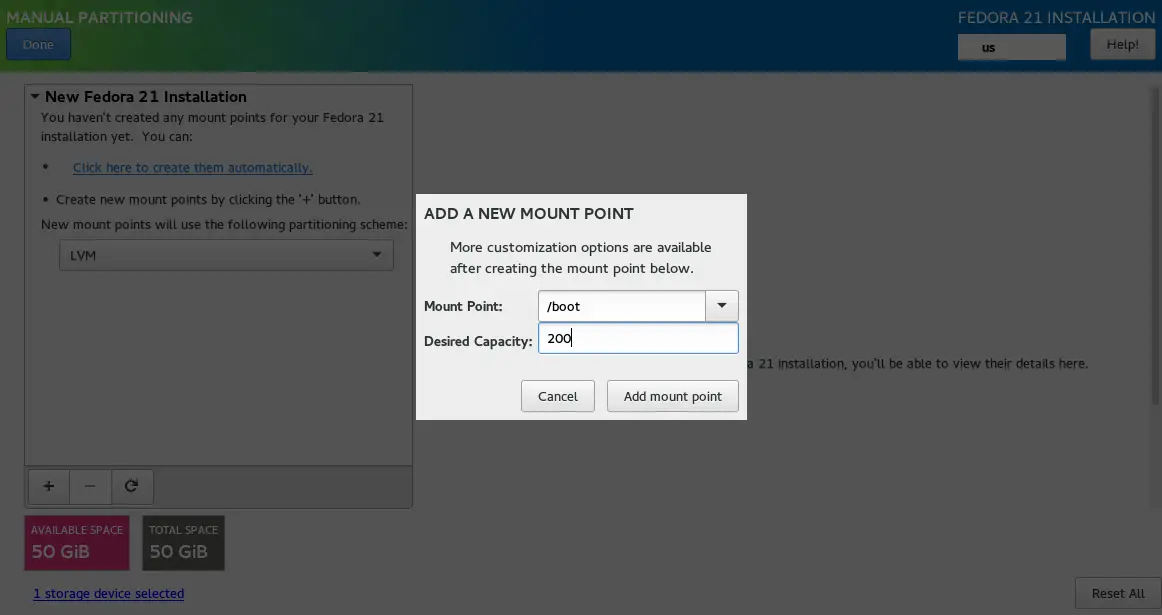
Following for swap partition, make sure you to select mount point as swap.
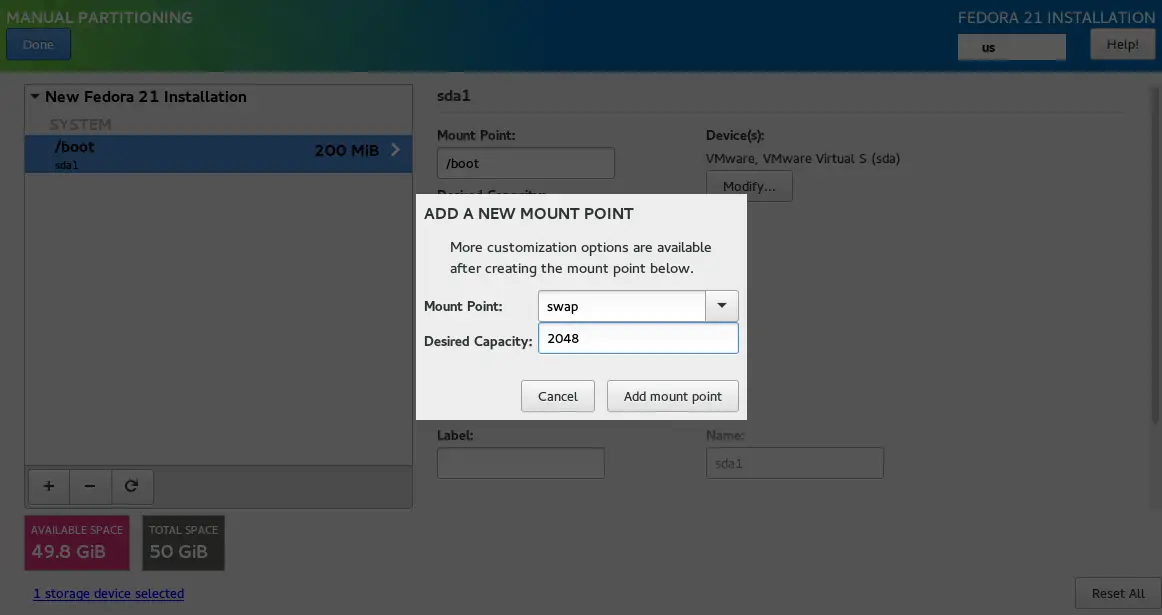
Following for / (root) partition, if you do not enter any amount; it will take all remaining space.
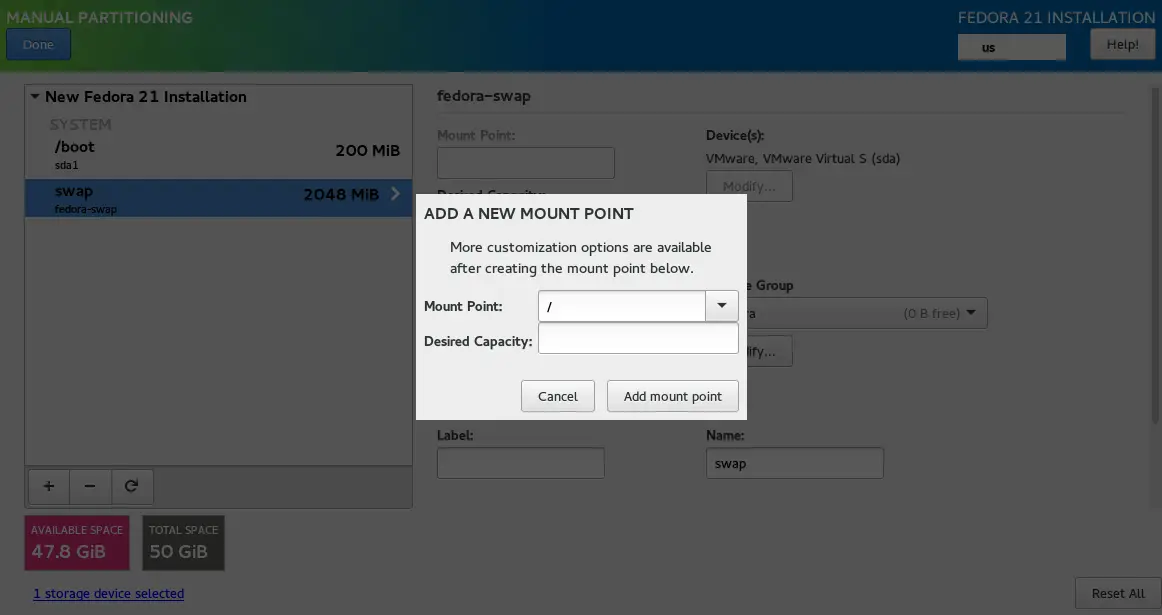
The following is the summary of partitions that we had created. Click on done.
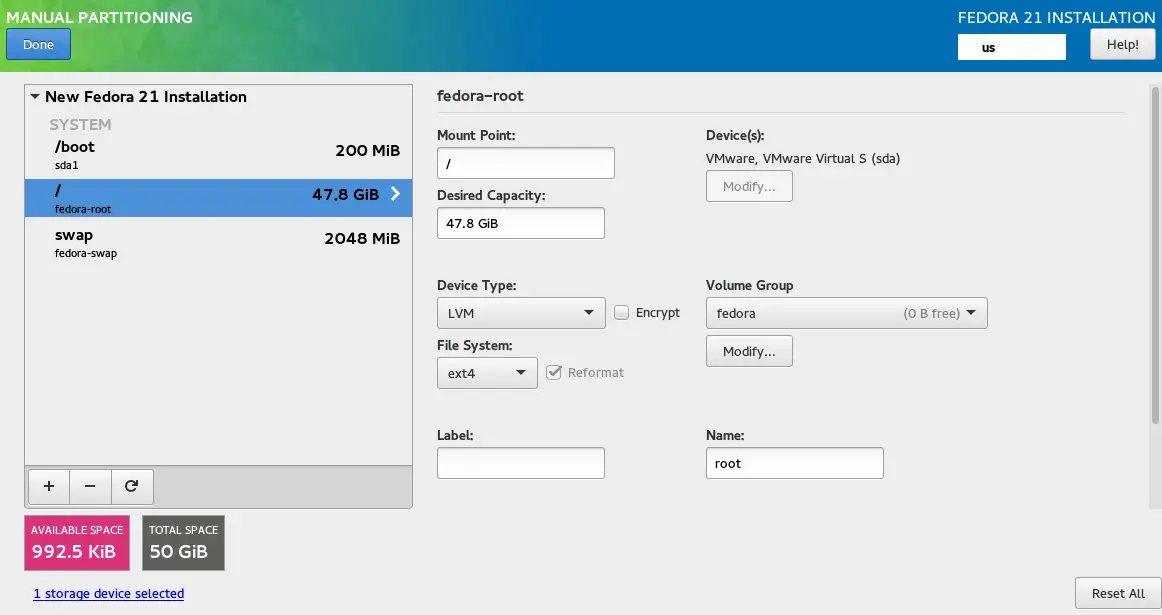
Click on accept changes for formatting the partitions.
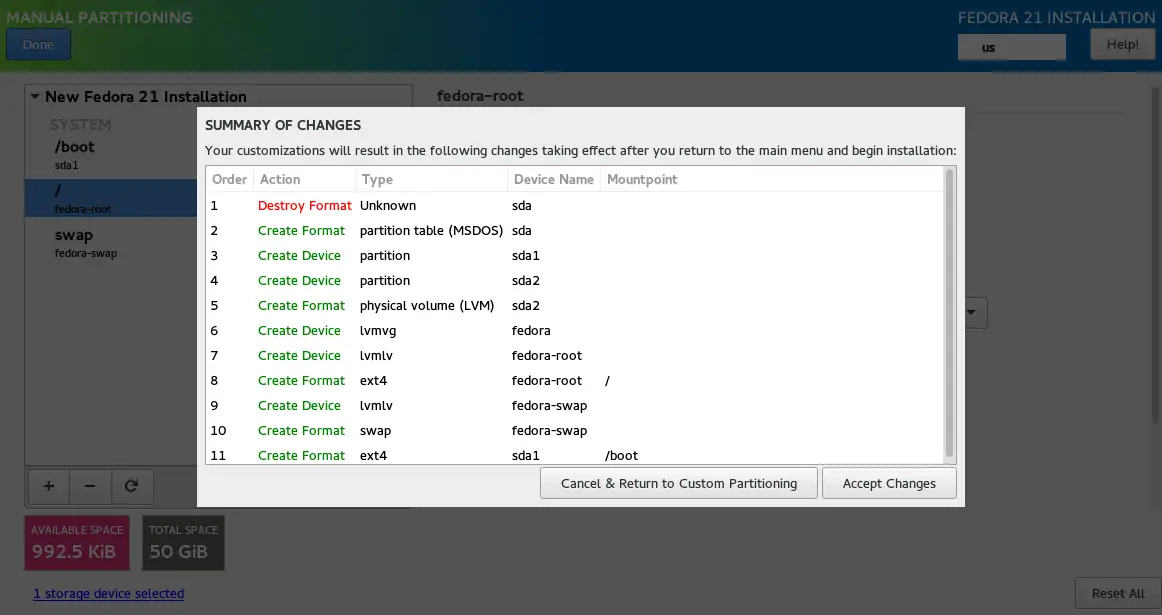
Once you clicked, you will go back to installation summary where you can find the installation destination is “Custom Partitioning Selected”
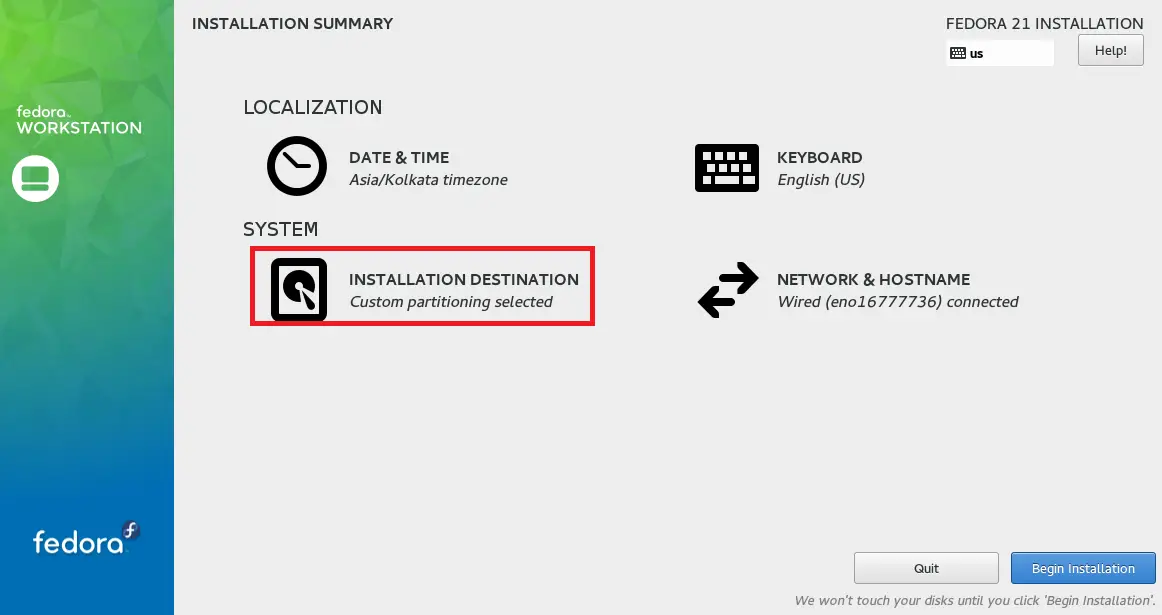
Step 5: If you click on Date and Time, you will get the following page to change the Date and Time / Time zone. Click on done to save.
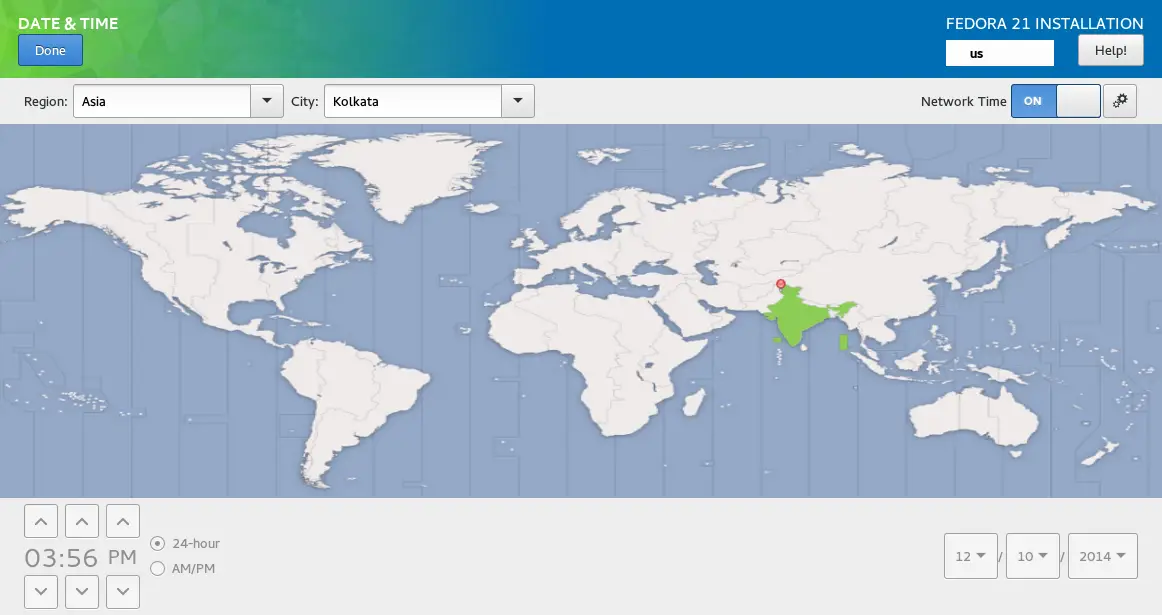
Step 6: If you click on Network and Host name, you will get the following page to set up host name. Set hostname in Hostname field.
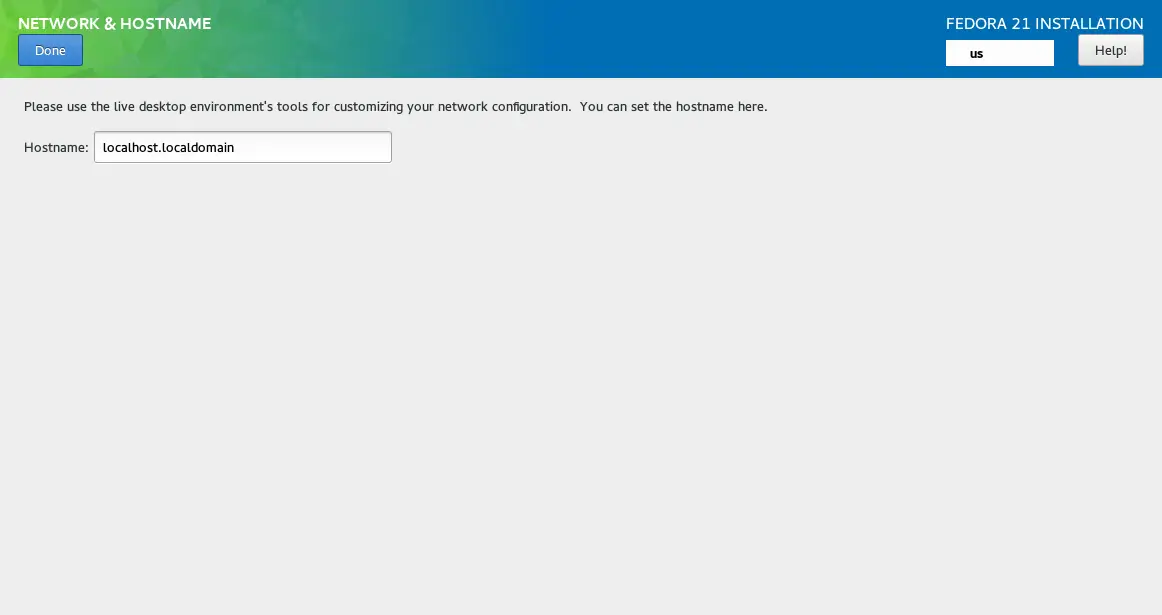
Step 7: Click on begin installation to start the installation.
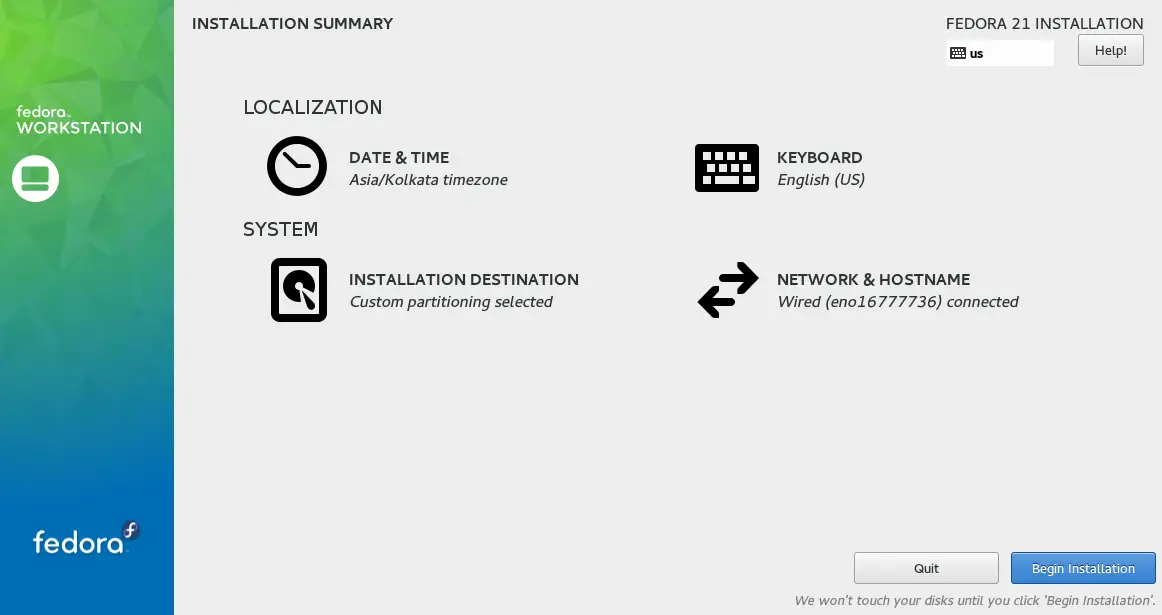
Step 8: Once you clicked, installer will start to install the packages. In the mean time, we need to clear the following warning.
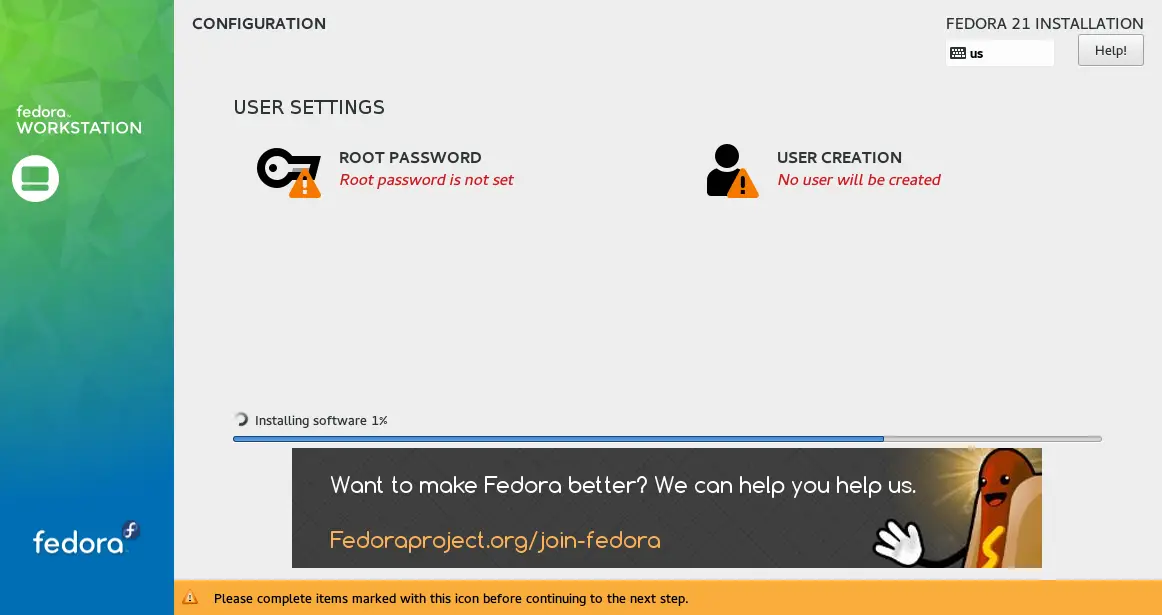
Step 9: Set root password by clicking on ROOT PASSWORD.
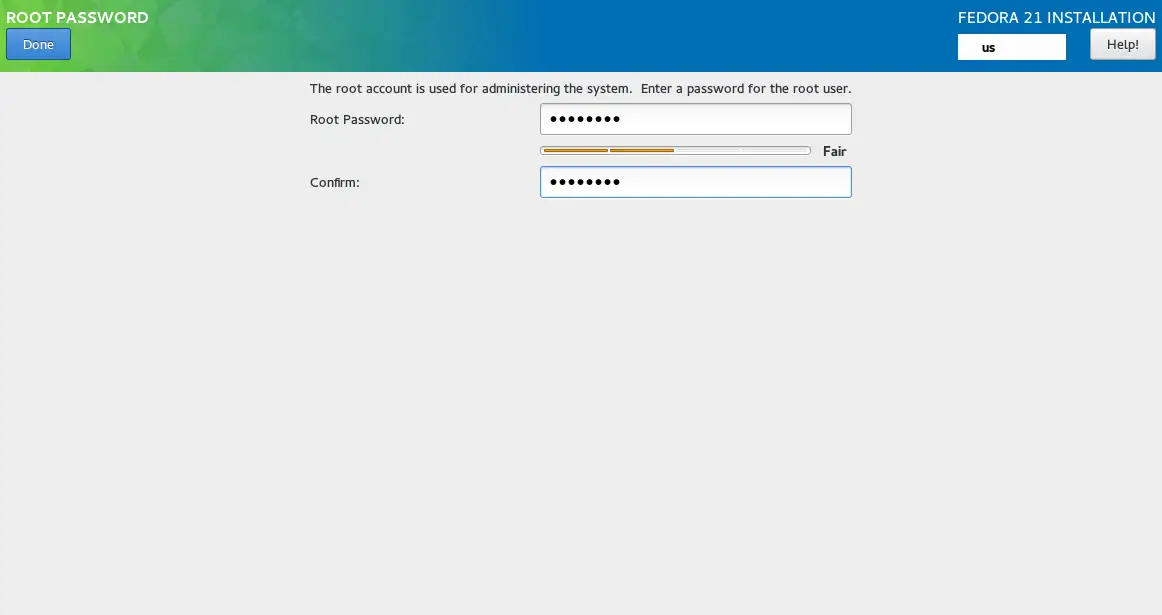
Step 10: Create a new user by clicking on USER CREATION.
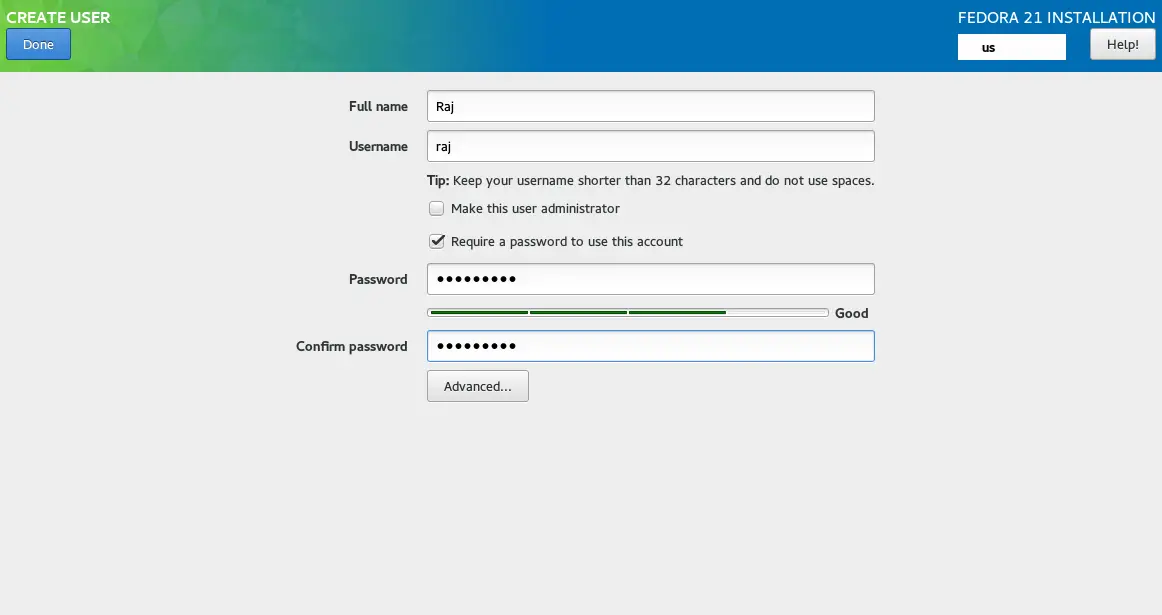
Step 11: Once the installation is completed, click on quit.
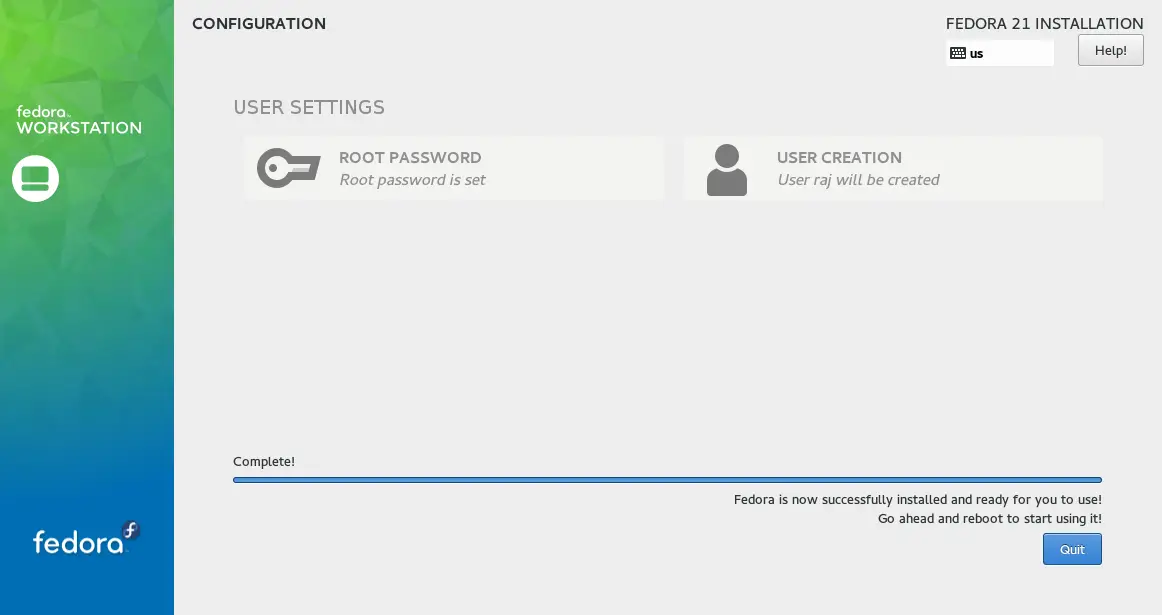
Step 12: Reboot live CD.
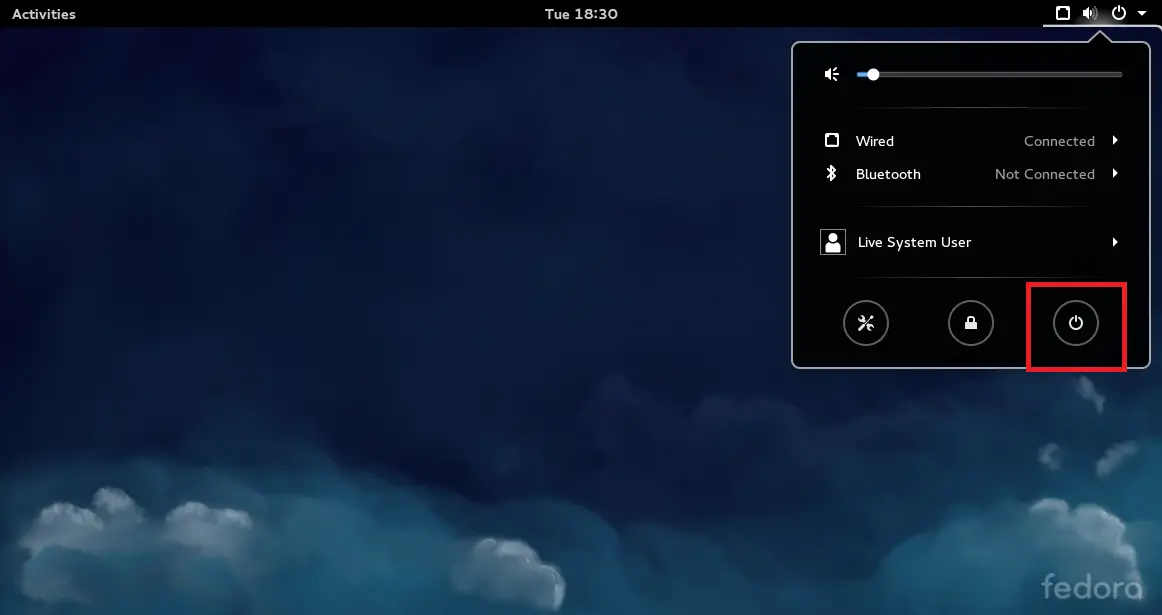
Once the machine is rebooted, login with the user name that you created earlier. Since this is the first login, do the Gnome initial setup.
The following screenshot shows desktop of Fedora Workstation 23.
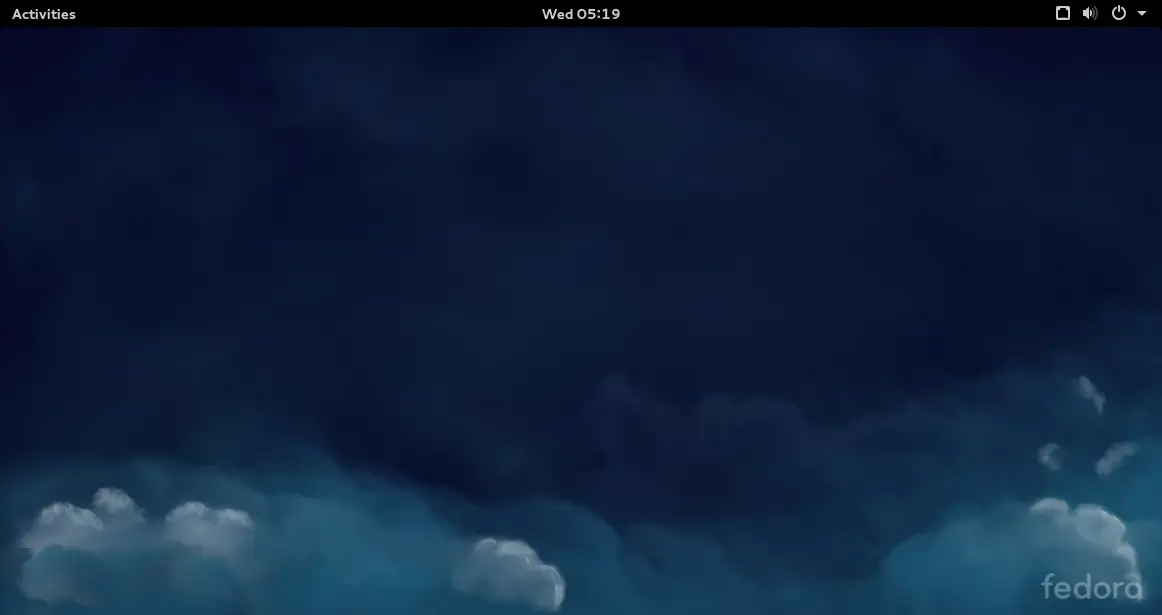
That’s All.
