How to Reset Forgotten Windows 10 Password
Forgot your Windows 10 sign-in credential? Just bought a locked laptop with Windows 10 and you don’t know the password? You need to assist someone in recovering an Admin password in Windows 10? If you forgot a Windows 10 email account login, you could reset it from another device by following Microsoft online password reset method. But what if you’re locked out of a local admin account? In this tutorial, we’ll show you 2 simple ways to reset forgotten local administrator password on Windows 10.
Method 1: Reset Windows 10 Password with Install Disk
You can use Windows installation disk and sticky keys to reset the forgotten Windows 10 password and want to gain access to your computer without formatting it.
Follow these steps:
- Insert Windows 10 install disk into your computer and set it to boot from the CD/DVD drive in the BIOS/UEFI.
- Windows Setup will prompt you to choose your Language and other preferences, just press SHIFT + F10 hotkey to launch Command Prompt.
- Execute the following commands one by one. It will backup utilman.exe, and swap the Utilman.exe program for cmd.exe.
copy d:\windows\system32\utilman.exe d:\ copy /y d:\windows\system32\cmd.exe d:\windows\system32\utilman.exe
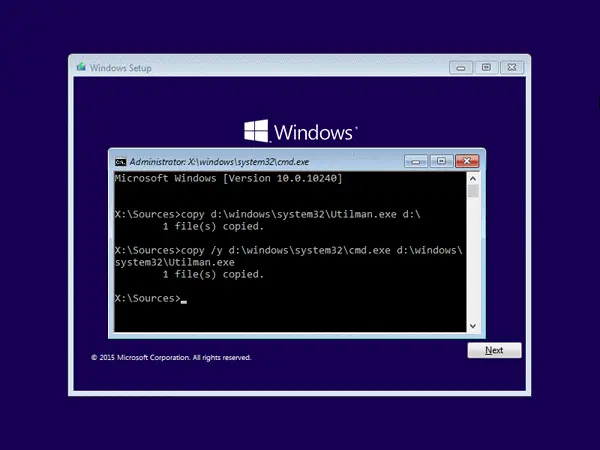
- Reboot your computer without Windows install disk. When your PC boots back to Windows 10 sign-in screen, click the “Ease of Access” icon located in the lower right corner. This will now open a cmd (Command Prompt) window instead of “Ease of Access“.
- Run the net user Administrator 123456 command to reset forgotten local administrator password on Windows 10.
- Restart, and you can log in to Windows 10 with the new password.
Method 2: Reset Windows 10 Password with PCUnlocker
Forgot your computer password and don’t have a Windows install disk? Can’t sign in to Windows 10 because your Microsoft account is compromised? Just use the dedicated rescue tool – PCUnlocker, and it can help you get back into Windows 10 without losing files. PCUnlocker works with both local user and connected account (also known as Microsoft account).
Let’s see how it works:
- Since you can’t access your Windows 10 PC currently, you need to use another PC to download PCUnlocker ISO image. Just use the freeware ISO2Disc to install the ISO image onto your CD or USB flash drive.
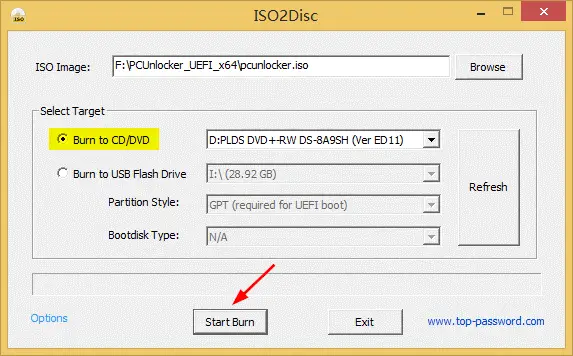
- After creating a PCUnlocker boot CD or USB drive, insert it into your locked Windows 10 PC, change the system boot sequence in the BIOS Setup and set to boot from PCUnlocker boot media.
- Your computer will boot directly to the PCUnlocker screen. Choose one of your local accounts and click on Reset Password button to remove the password.
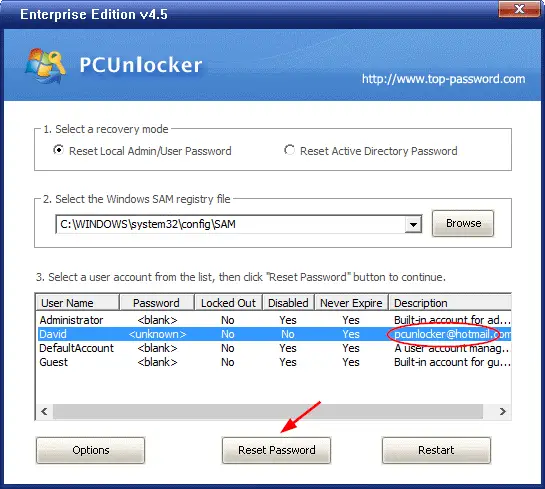
- Reboot your computer. You can now log in to Windows 10 without a password!
Note: If you select a local user that was connected to your Microsoft account, PCUnlocker will help convert it to local account when you click the “Reset Password” button.
Final Words:
Using these methods, you can reset forgotten Windows 10 password the easy way! If you are concerned that someone can use a boot disk and gain access to your computer, you can set up a BIOS password to lock the boot order, or turn on BitLocker encryption on your computer.
