How Can You Convert RAW to NTFS in Windows 10/8/7
Have you experienced a RAW issue when using a computer? If the file system of your disk partition becomes RAW, how to convert RAW to NTFS? Try the following solutions according to the specific cases.
What Is RAW Issue?
As is well known, each partition has a file system so that data can be saved on the disk drive. Usually, NTFS and FAT32 are the common file systems. However, during the process of using a hard drive, your partition is possible to become RAW file system in Windows Disk Management. Usually, the RAW issue happens on an external hard drive, SD card or USB flash drive. See the following figure:
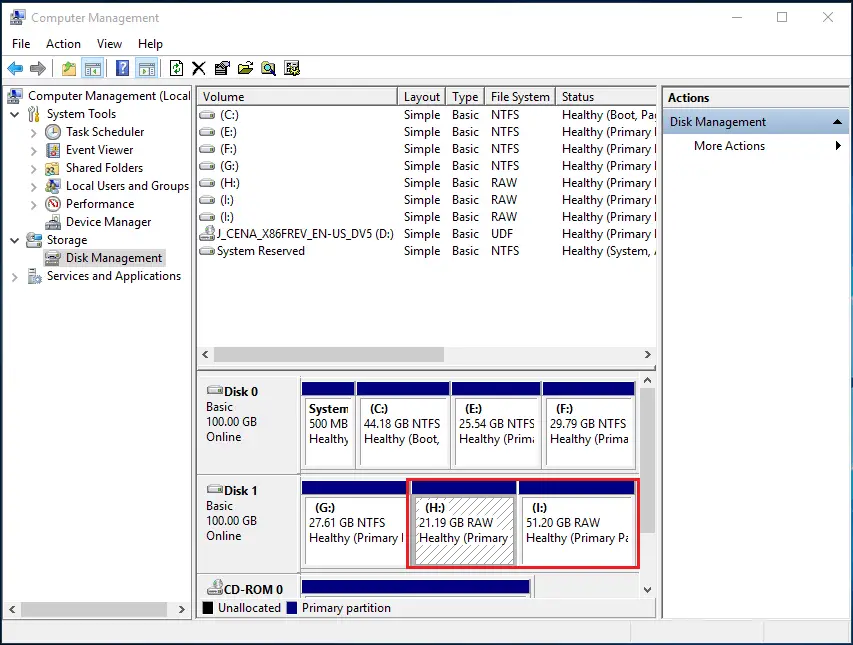
Under this circumstance, data on the target partition is not allowed to access. In Windows Explorer, if you click the target partition, “You need to format the disk in the drive before you can use it. Do you want to format it?” message appears. Please don’t format it. Otherwise, data will be lost. If the RAW partition adopts NTFS originally, how to convert RAW to NTFS in Windows 10/8/7? Get the answer in the following content.
How to Convert RAW Partition to NTFS
While RAW issue occurs, some of you probably are wondering: why does this issue appear? Generally speaking, it is caused by corrupted partition table, damaged file system structure, virus infection, bad sectors and more. Based on the different reasons, the solutions are different.
Solution 1: Recover RAW Partition to NTFS
On a hard drive, there are two places called partition table and volume boot sector where partition information can be saved. Once the partition table of your hard drive is damaged, Windows will mark this disk RAW. So, what should we do to fix the RAW issue?
When searching this topic online, you will find this forum Recover a flash drive turned RAW shows one solution that is to recover partition with MiniTool Partition Wizard. In this forum, one user has made a test showing partition is RAW in Disk Management, but the partition is lost in Partition Wizard due to damaged partition table. Follow the guidance to recover RAW partition to NTFS.
Step 1: Open MiniTool Partition Wizard to its main interface. Then click the target disk to select “Partition Recovery” from the drop-down menu.
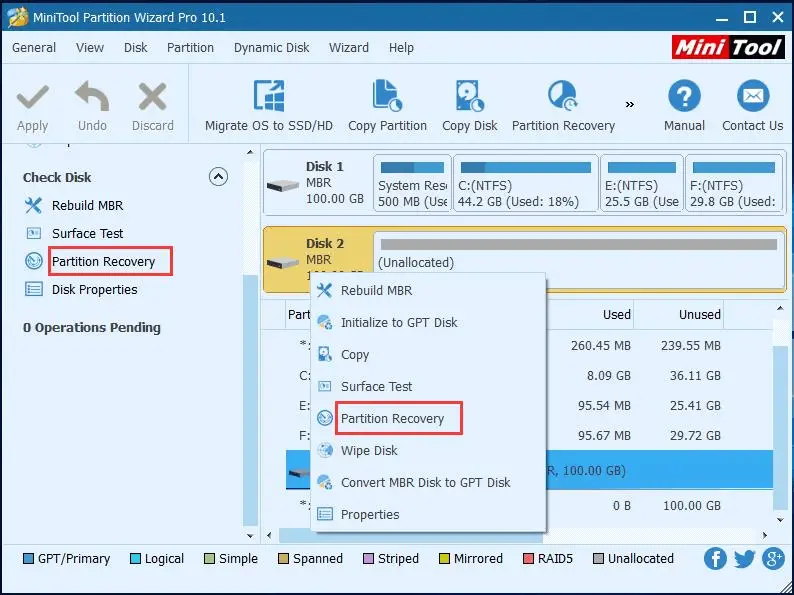
Step 2: Then choose a scanning range for the selected disk. We recommend selecting “Full Disk”.
Step 3: Next, two scanning modes are provided, such as “Quick Scan” and “Full Scan”. Please select one based on your needs.
Step 4: Then all lost partitions of the target disk will be displayed. Please check all of them (both existing and lost partitions.)
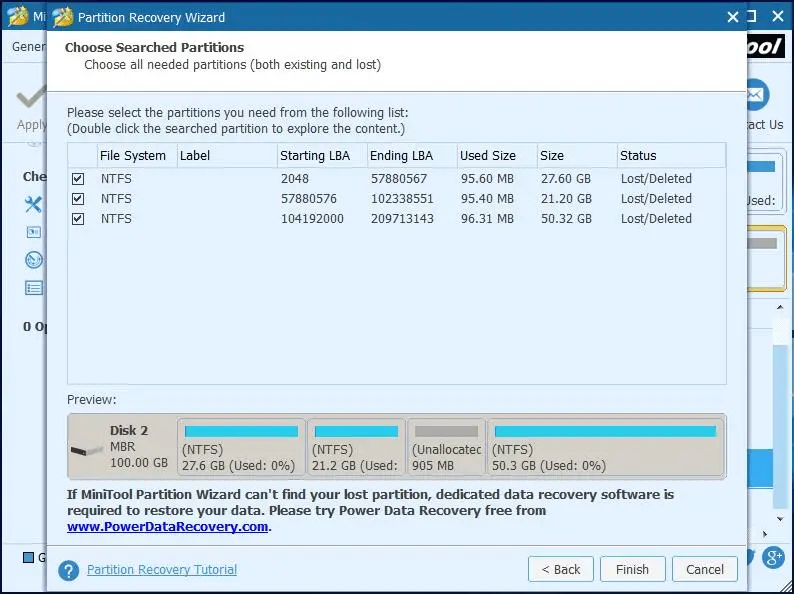
Step 5: Finally, click “Apply” to execute this RAW partition recovery.
Solution 2: Format RAW to NTFS
If the RAW issue is caused by other reasons, such as virus attack, mistaken operation or power outage, to format RWW to NTFS will be a good solution.
Note: Disk formatting can lead to data loss. If you have stored many important files to your disk, we advise you to firstly recover files from RAW partition with MiniTool Power Data Recovery and then format the RAW partition.
Usually, there are three frequently-used tools to do disk formatting, for example, Windows Disk Management, Windows Explorer and a third-party program. But it is possible that two cases happen. When formatting the RAW partition in Disk Management, “The format did not complete successfully” issue probably occurs.
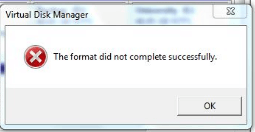
Besides, if you format RAW to NTFS via Windows Explorer, perhaps “Windows was unable to complete the format” error appears. So, many of you choose to ask a third-party program for help. And here MiniTool Partition Wizard is recommended. Just right-click on the RAW partition and use “Format” feature to do this work.
Solution 3: Check RAW File System
When you find your external hard drive, SD card or USB drive becomes RAW; you should consider whether the file system is damaged. Try to check RAW partition file system. Here “CHKDSK X: /f” command can be used to achieve this aim.
Note: If the partition shows RAW in Disk Management, but it is not recognized as RAW in Diskpart, this command can successfully finish checking. Otherwise, you will receive “CHKDSK is not available for RAW drives” error.
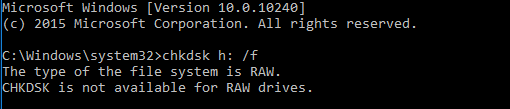
In this case, you can also use MiniTool Partition Wizard to check and fix damaged file system by “Check File System” feature.
Summary:
In this post, we showed three solutions to RAW partition issue. If you are also meeting RAW file system issue, just try the above methods according to the real situations to recover or convert RAW to NTFS so that you can access partition data. For more information about the RAW issue, please refer to the post- Convert RAW to NTFS in Windows 7/8/10 on Hard Drive.
