How To Install Android Studio on Linux Mint 19 “Tara”
Android Studio – the one software you would need most if you are developing applications for Google’s Android operating system. It is the most powerful and official IDE software for Android app development, based on IntelliJ IDEA, developed by Google.
Android Studio is available for Windows, Linux, and macOS.
Here, we will see how to install Android Studio on Linux Mint 19.
Requirements
- Graphical Interface
- CPU with Intel VT or AMD SVM.
- 64-bit OS capable of running 32-bit applications
- RAM: Minimum – 3GB / Recommended – 8GB
- 10 GB HDD
Prerequisites
Check whether your CPU supports Intel VT / AMD SVM or not.
egrep --color 'vmx|svm' /proc/cpuinfo | wc -l
Output:
4
Install KVM and other utilities
sudo apt install -y qemu-kvm libvirt-bin ubuntu-vm-builder bridge-utils wget unzip
Add your user to the KVM group.
sudo usermod -aG kvm raj sudo usermod -aG libvirt raj
Reboot the machine or Log out and log in back.
Install 32-bit libraries
Use the apt command install 32-bit libraries.
sudo apt update sudo apt install -y libc6:i386 libncurses5:i386 libstdc++6:i386 lib32z1 libbz2-1.0:i386 wget
Install Java
Android Studio requires Oracle JDK 8 (not OpenJDK) to function correctly.
First, add Oracle JDK repository on the system.
sudo add-apt-repository ppa:webupd8team/java
Then, install the Oracle JDK 8 using the following command.
sudo apt update sudo apt install -y oracle-java8-installer sudo apt install -y oracle-java8-set-default
During the Oracle JAVA installation, you would need to accept the Oracle License agreement
Check the java version
java -version
Output:
java version "1.8.0_181" Java(TM) SE Runtime Environment (build 1.8.0_181-b13) Java HotSpot(TM) 64-Bit Server VM (build 25.181-b13, mixed mode)
Install Android Studio on Linux Mint 19
Use the given link to download the latest version of Android Studio (Recommended Method).
OR
From terminal.
cd Downloads/ wget https://dl.google.com/dl/android/studio/ide-zips/3.1.3.0/android-studio-ide-173.4819257-linux.zip
Move the downloaded archive to /opt or to your desired directory and extract it there using the unzip command.
sudo mv android-studio-ide-*-linux.zip /opt/ cd /opt/ sudo unzip /opt/android-studio-ide-*-linux.zip
Change the permission of extracted files.
sudo chown -R raj:raj android-studio
Start the Android Studio by executing studio.sh from the bin directory.
cd /opt/android-studio/bin/ ./studio.sh
Symlink the executable to /bin directory so that you can quickly start Android Studio using android-studio command irrespective of the current working directory.
sudo ln -sf /opt/android-studio/bin/studio.sh /bin/android-studio
Create Android Studio Launcher Icon on Linux Mint 19
Manual
To have Android Studio launcher icon in GNOME or Dash just like in the Start menu of Windows. Create a .desktop file under /usr/share/applications directory.
sudo nano /usr/share/applications/android-studio.desktop
Use the following information in the above file.
[Desktop Entry] Version=1.0 Type=Application Name=Android Studio Comment=Android Studio Exec=bash -i "/opt/android-studio/bin/studio.sh" %f Icon=/opt/android-studio/bin/studio.png Categories=Programming;Development Terminal=false StartupNotify=true StartupWMClass=jetbrains-android-studio Name[en_GB]=android-studio.desktop
Automatic (After you start Android Studio)
To make Android Studio available in your list of applications, select Tools >> Create Desktop Entry from the Android Studio menu bar.
Access Android Studio
You can start Android Studio by going to Menu >> Programming >> Android Studio.
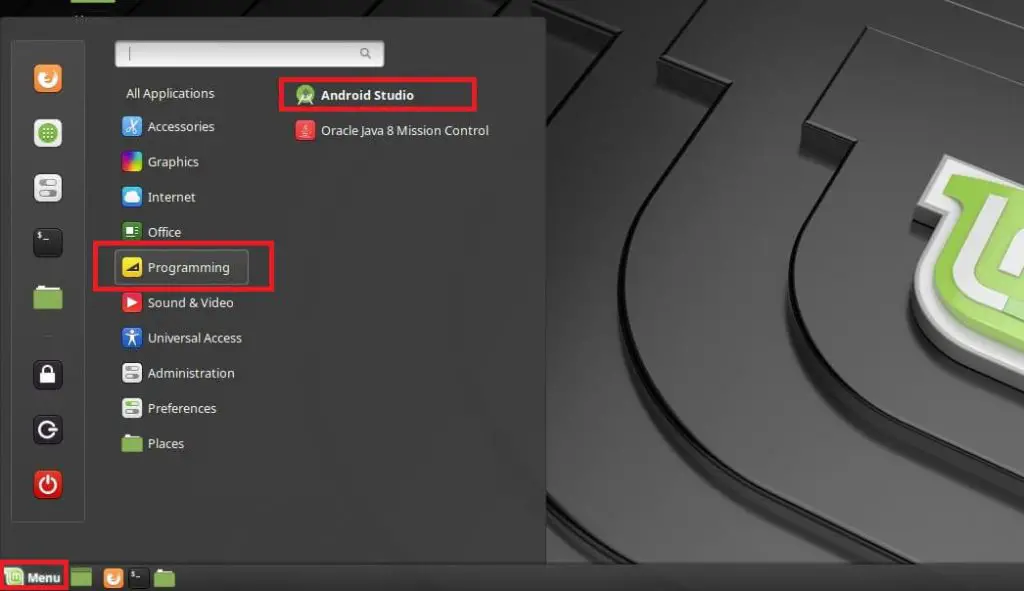
OR
android-studio
Android Studio running on Linux Mint 19:
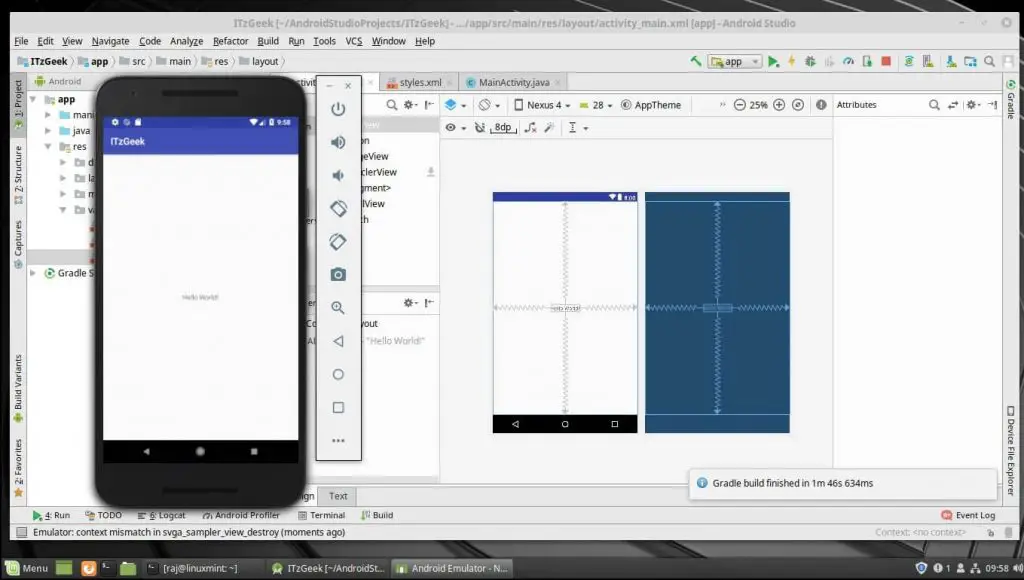
That’s All.
