DearMob: How to Backup iPhone to Computer before iOS 12 Upgrade [Selective Backup Applicable]
A new generation of iPhone is set to roll out in Apple’s official launch event this month, and we are expecting an update of iOS 12 after its beta versions. It would be a good idea to give your current iPhone a full backup or selectively back up your photos, videos, music, contacts, etc., before updating to iOS 12 or switching to a new iPhone, be it iPhone XS, iPhone XI or whatever Apple decides to call its rumored trio of new iPhones.
As iTunes backup is prone to errors, and iCloud backup urges you to purchase extra cloud storage every month since your free storage is capped at 5GB, far from enough by itself given how we use our phones nowadays. DearMob iPhone Manager rolls out as a wiser choice for you in terms of its robust full backup utility and customized file backup options which allow you to select preferred copies of iOS data, such as photos, music, videos, contacts and text messages for backup.
Running on Windows and Mac, it intelligently backup your iOS data to a local drive or external hard drive with password protection if you choose to encrypt the backup files. Security loopholes or brute force cracker won’t find their luck here. Backup iPhone to computer without iTunes for free with DearMob iPhone Manager now to secure your iOS data.
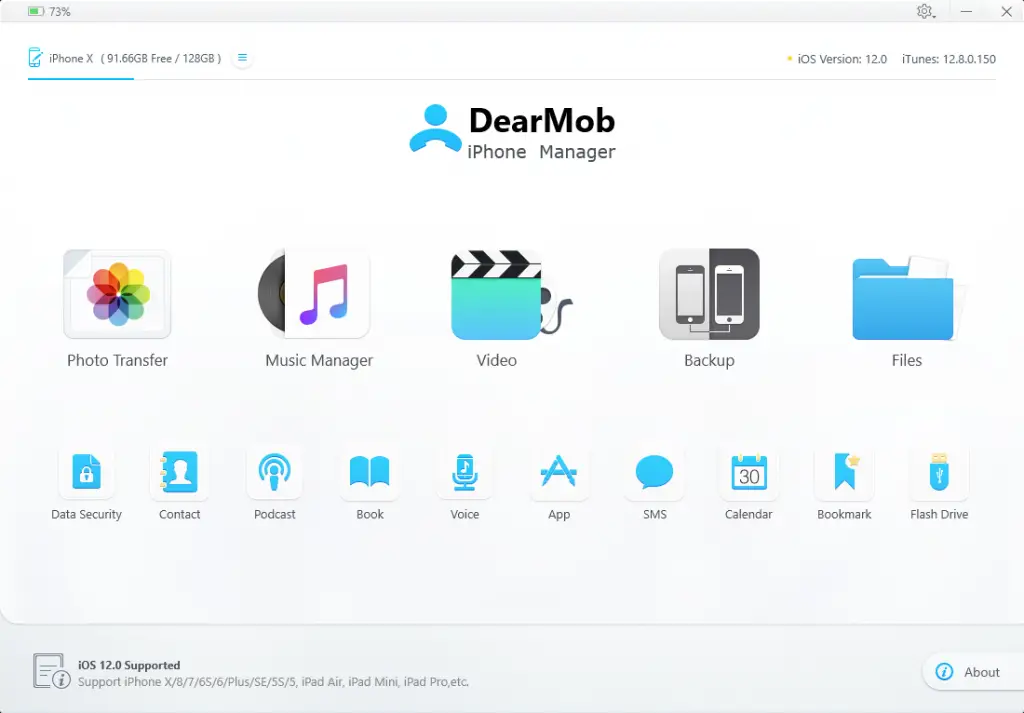
1. How to Backup iPhone to Computer without iTunes
While the pre-release beta versions have so far proven stable, you can never be too cautious when it comes to safeguarding your iOS data before you venture an update to iOS 12. Don’t give yourself a chance to indulge in the regret of why-I-click-that-“Install Now”-button-recklessly.
1.1 Backup iPhone to PC with Encryption
It’s necessary to give your iPhone a complete backup as a precaution against unpredictable glitches and bugs. In that way, you create yourself a time machine with which you can safely restore your iPhone to the exact same one as it was at the time of that backup.
- Connect your iPhone to DearMob iPhone Manager using a data cable and go to “Backup”.
- Tick “Encrypt your Backup” and set up your backup password.
- Click “Back Up Now” and stay your device connected.
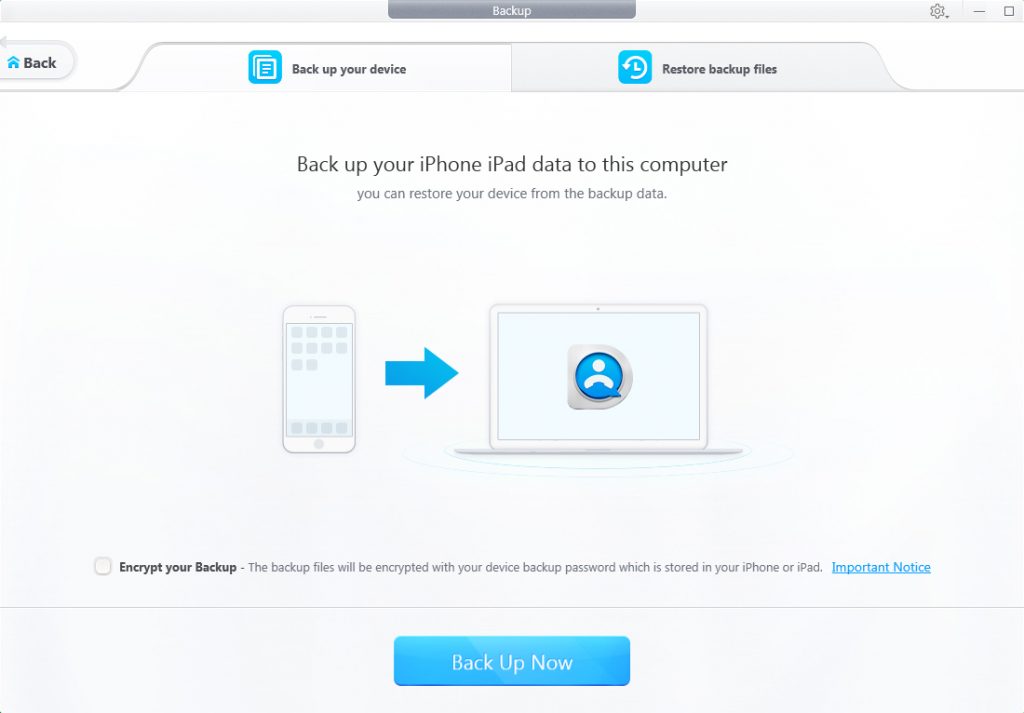
Tips:
- Make sure you won’t forget your backup password because it’s impossible to restore an encrypted backup file without the password. DearMob iPhone Manager will not remember your backup password stored on your iOS device.
- You can go to the iPhone backup location and copy your folder in order to backup iPhone to external hard drive or flash drive.
1.2 Restore Previous Backup to Another/New iPhone
Restoring from the iCloud backup can be very slow as it is downloading things from the Cloud. If you have a bad internet connection, the process could go on and on for a long time.
Using DearMob iPhone Manager, you can restore from a previous backup file stored on a computer or an external drive, and it loads EVERYTHING back on your phone at one time.
- Connect the iOS device that you want to restore to DearMob iPhone Manager and go to “Backup”
- Click “Restore backup files” on the top and choose your target backup file.
- Click “Restore Now” and enter the backup password if you have set up one for that device.
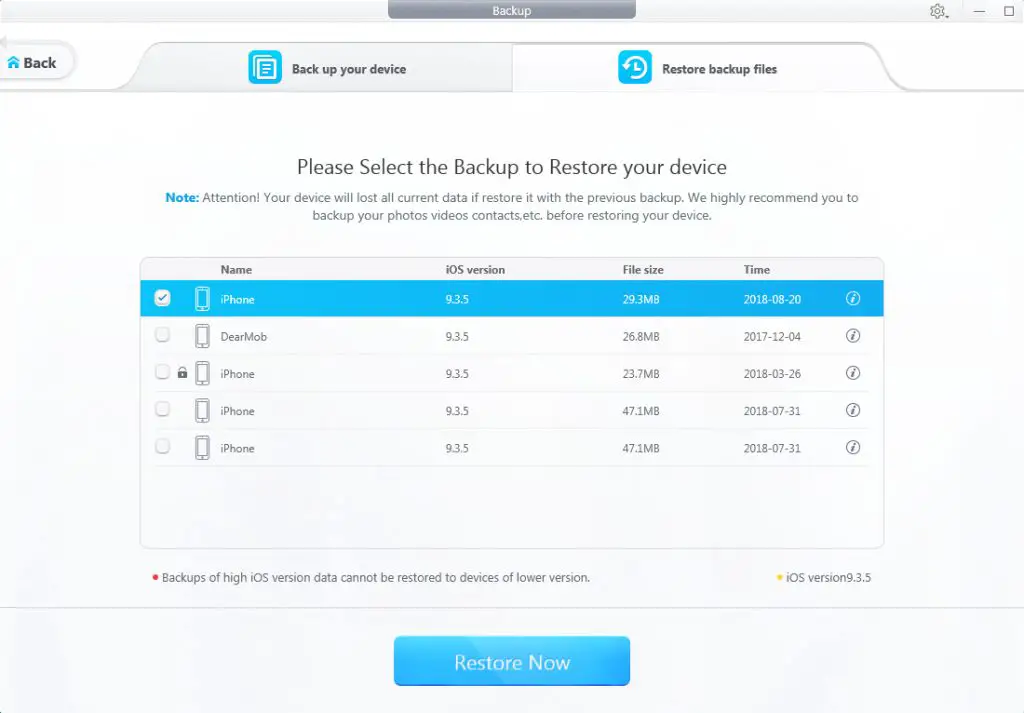
Tips:
- To restore from an external hard drive or flash drive, copy your backup file folder to this location:
C:\Users\*USERNAME*\AppData\Roaming\Apple Computer\MobileSync\Backup
- The folder is named after your device’s UUID, unique to each iOS device.
2. How to Selectively Backup iPhone to Laptop
It’s a nightmare if you ever venture to drag something out of your iPhone to PC via iTunes. Then what if we want to selectively backup some iOS files instead of a full iPhone backup? Some user might want to backup photos from iPhone to PC or to transfer their fabulous albums from an old iPhone to a new iPhone, and others might need to backup their movies, music, contacts, text messages, etc. All your wishes can be fulfilled using DearMob iPhone Manager in a customizable way.
2.1 How to Backup Photos from iPhone (Videos & Music in Similar Operation)
Follow these steps to move your photos, videos, and music to PC effortlessly, including DRM protected ones:
- Go inside “Photo Transfer” and browsing by switching albums in the left column.
- Select photos that you prefer a copy and click “Export”.
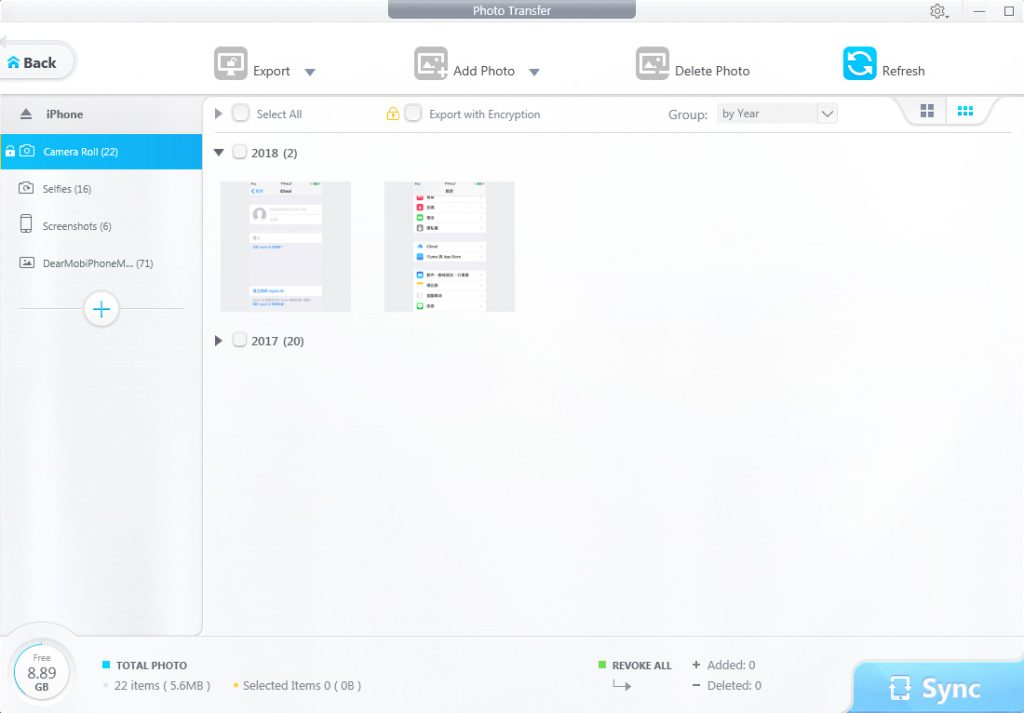
Tips:
- Exporting videos and music are simple in similar operations.
- Export HEIC picture to JPG to better view it on Windows PC.
- Decode DRM items that belong to you in the pop-up window.
- Change the default path for exported items in settings > path.
Tick “Export with Encryption” to password-protect your files. Note that the password to encrypt photos, videos and contacts are the same, and backup password is another thing.
2.2 How to Backup iPhone Contacts and Restore Contacts to a New iPhone
It would be awkward to ask your clients and business partners for their phone number again and again if you don’t have access to your contacts on iPhone somehow. Follow these steps to secure the contacts info with you and never lose touch with your VIPs:
- Click “Contact” on the main interface and select one or more entries of your contacts.
- There are several ways to backup your contacts depending on your specific needs:
- Click “Export” or hit the adjacent little triangle to choose the format (VCF/PDF/TXT/HTML).
- Click “Sync Contact to PC” to have the address book on your PC for a seamless contacts network.
- Using “Quick Backup/Restore” to backup your contacts to PC and copy them to another phone in a batch.
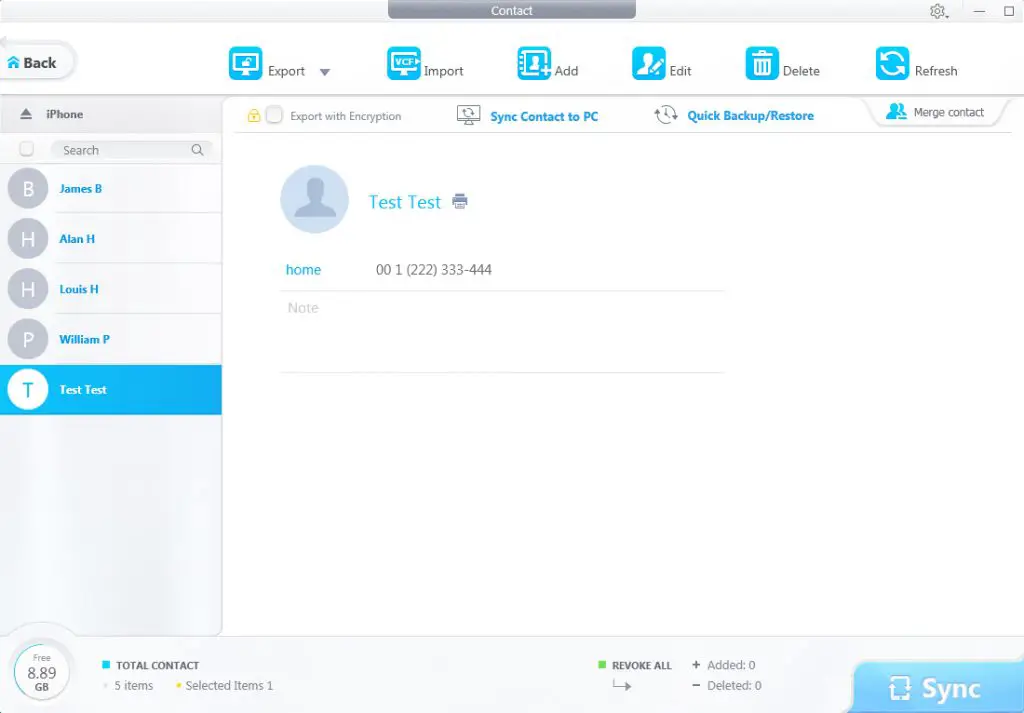
You can also edit, merge, and password-protect your contacts easily thanks to the “understand at a glance” UI.
2.3 How to backup iPhone Text Messages
If you are a frequent texter, it would add much fun if you copy all those funny and precious conversations and pictures from iPhone messages onto a computer or even print them out for future re-read. Here is how:
- Click “SMS” and confirm to backup your iOS device for data security.
- When it’s done, you can select and batch export text messages to PDF.
If you encrypted your backup file, then you will have to enter a password to view messages via this software. Therefore, it’s totally safe to backup iPhone text messages with DearMob iPhone manager especially when you set up a backup password.
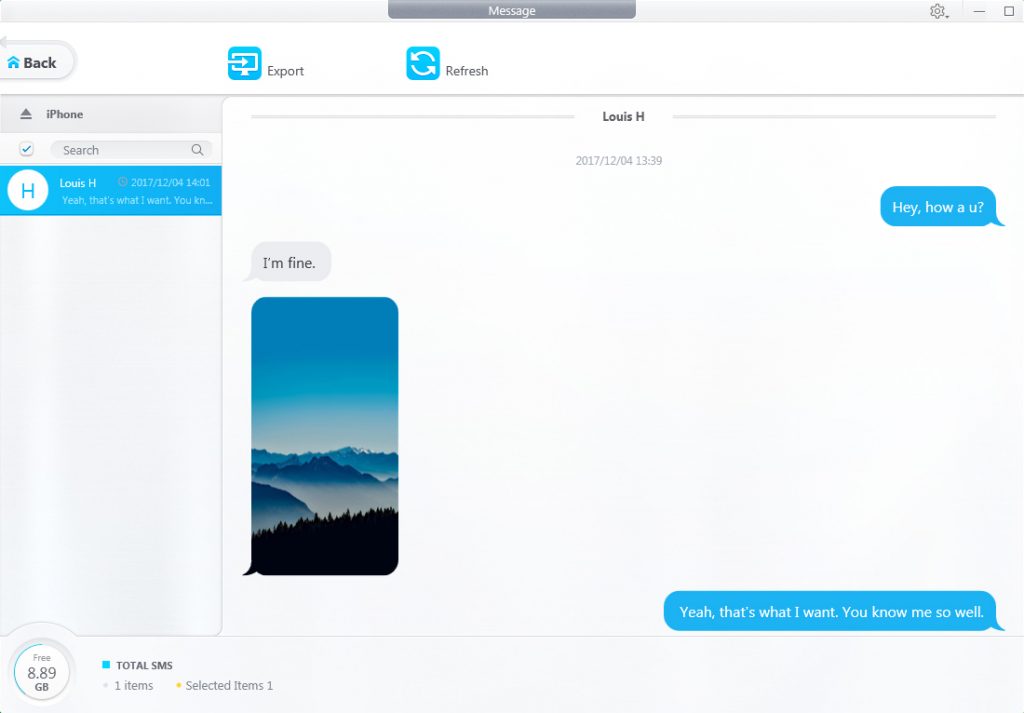
Whether you are an early adopter of iOS 12 beta version or a cautious person waiting for a stable iOS 12, backup iPhone before fiddling with it is a wise choice to protect your original iOS files and settings. If you have questions regarding “how to backup iPhone to computer and restore it to a new iPhone”, we hope you find the solution here.
DearMob iPhone Manager tackles backup issues intelligently, as it’s also powerful in backing up your Podcast, eBook, voice memo, App, and more to give you total control of your iPhone.
