22 Things to Do After Fresh Installation of Fedora 27 / Fedora 26
Fedora OS needs no introduction. It is used as an alternative to Windows by most. When people move to Fedora from Windows, they struggle to get things done because of lack of knowledge.
Here, we are covering, 22 things to do after fresh installation of Fedora 27 to get the most out of it for daily use.
We have already covered the topics of Fedora 27 installation.
READ: How to install Fedora 27 – Step by Step guide with screenshot
Also, upgrade to Fedora 27.
READ: How to upgrade Fedora 26 to Fedora 27
Prepare your system now with the following things for increasing efficiency and productivity.
During the series of tasks, you will sometimes work on Terminal or Graphical interface or both.
To open a terminal go to Activities >> Search for Terminal.
Terminal commands are displayed in the greyed background and require root privileges.
1. Update
First thing first, always keep your system updated to the latest version of packages. You may still have few packages pending for an update even though you did a fresh installation.
dnf update
You can see in below screenshot that my machine has 400+ packages waiting for an update.
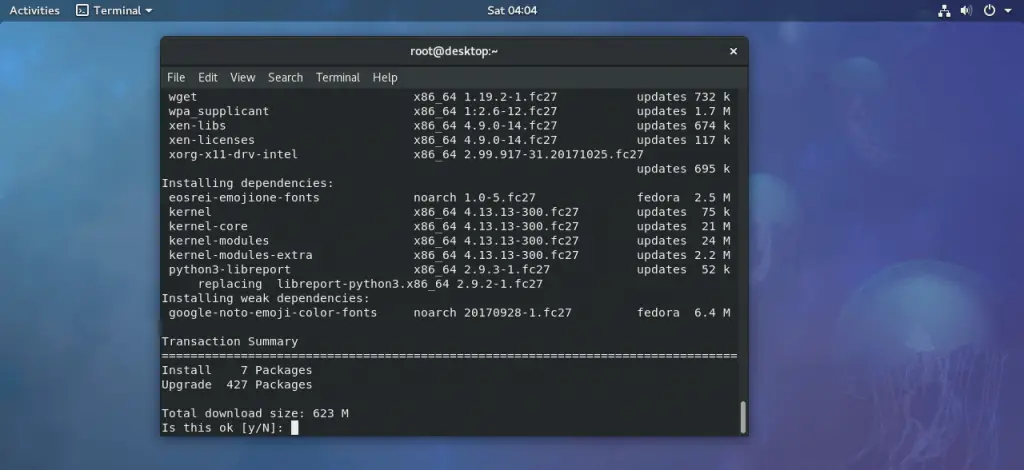
2. Set Hostname
You could set the hostname for your system in case if you forgot to set at the time of installation. Setting the hostname is recommended, but not mandatory.
hostnamectl set-hostname mydesktop
OR
hostnamectl set-hostname mydesktop.mydomain.com
3. Set IP Address
By default, the system is set to get an IP Address from DHCP server or DHCP enabled WiFi router. In few cases, you may need to set a static IP Address to bring your system into your home network or corporate network.
Follow the below link to set static IP address.
READ: How to Configure Static IP Address in Fedora 27 / Fedora 26
4. Enable SSH service
SSH lets you access (shell terminal) your Fedora desktop from other Linux machine or Windows desktop. Start and Enable SSH service on Fedora machine.
systemctl start sshd systemctl enable sshd
This service is useful for taking putty from Windows.
5. Setup RPM Fusion Repository
RPM Fusion is a software repository that provides various free and non-free software’s which was not shipped with the Fedora distribution.
One of the most prominent software that is available in RPM Fusion is the VLC media player.
### Fedora 27 ### rpm -ivh https://download1.rpmfusion.org/free/fedora/rpmfusion-free-release-27.noarch.rpm rpm -ivh https://download1.rpmfusion.org/nonfree/fedora/rpmfusion-nonfree-release-27.noarch.rpm ### Fedora 26 ### rpm -ivh https://download1.rpmfusion.org/free/fedora/rpmfusion-free-release-26.noarch.rpm rpm -ivh https://download1.rpmfusion.org/nonfree/fedora/rpmfusion-nonfree-release-26.noarch.rpm
6. Install Media Codecs
Installing below media codecs lets you play audio and videos of different formats.
dnf -y install gstreamer-plugins-base gstreamer1-plugins-base gstreamer-plugins-bad gstreamer-plugins-ugly gstreamer1-plugins-ugly gstreamer-plugins-good-extras gstreamer1-plugins-good-extras gstreamer1-plugins-bad-freeworld ffmpeg gstreamer-ffmpeg
7. Install VLC Media Player
No video player can match VLC media player. VLC is the best video player you can get for watching your favorite videos as well as audios. The VLC player is available on RPM Fusion repository which was enabled in 5th step.
dnf -y install vlc
VLC Media Player running on Fedora:
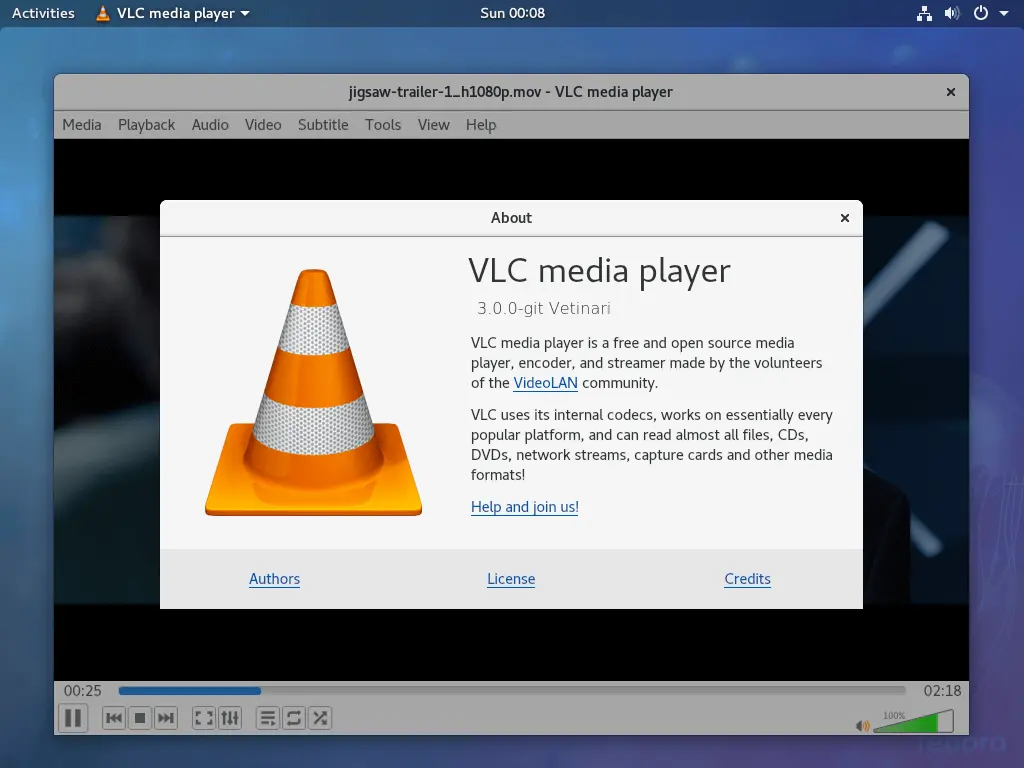
8. Install Google Chrome
Fedora comes with Firefox browser as the default web browser for browsing the internet. But sometimes, you may want to have Google Chome for fast and better browsing.
Use the below link to install Google Chrome on your Fedora system.
READ: Install Google Chrome on Fedora 27 / Fedora 26
Google Chrome running on Fedora:
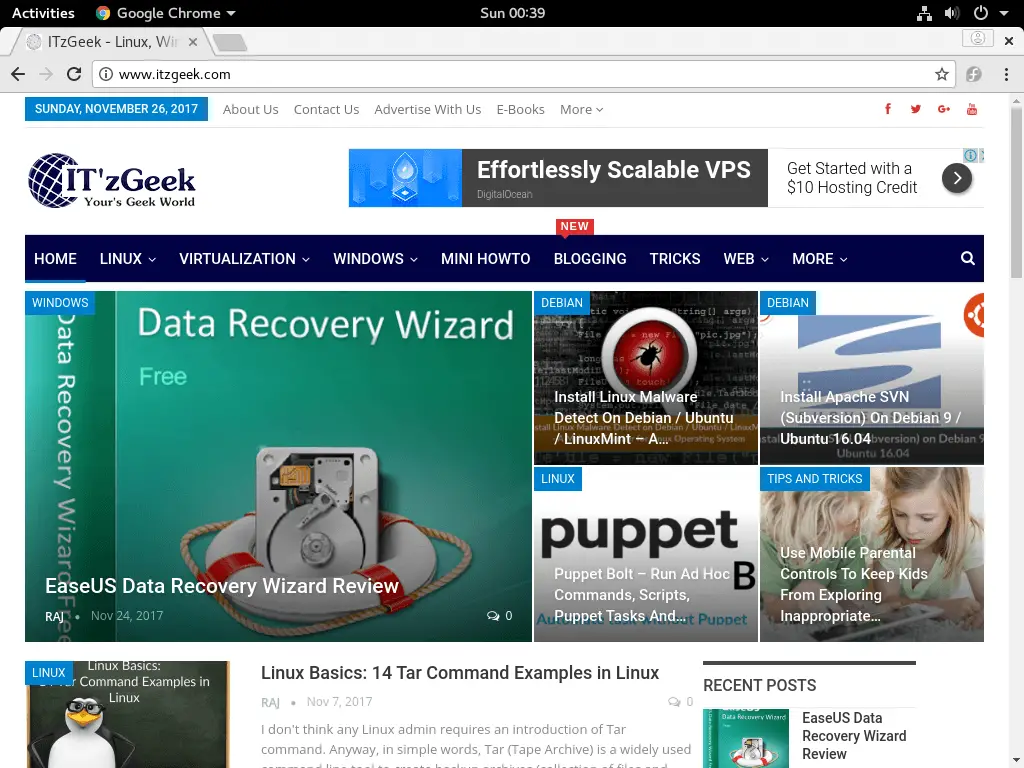
9. Install Wunderlistux
Are you missing Wunderlist in Linux? A famous Todo list application. Here is the solution for you to have Wunderlist on Linux. Wunderlistux is a wrapper around Wunderlist web app, and tasks you added here will be sync across all of your devices.
wget https://github.com/edipox/wunderlistux/releases/download/Linux-0.0.8/Wunderlistux-0.0.8.rpm dnf install Wunderlistux-0.0.8.rpm
Wunderlistux running on Fedora:
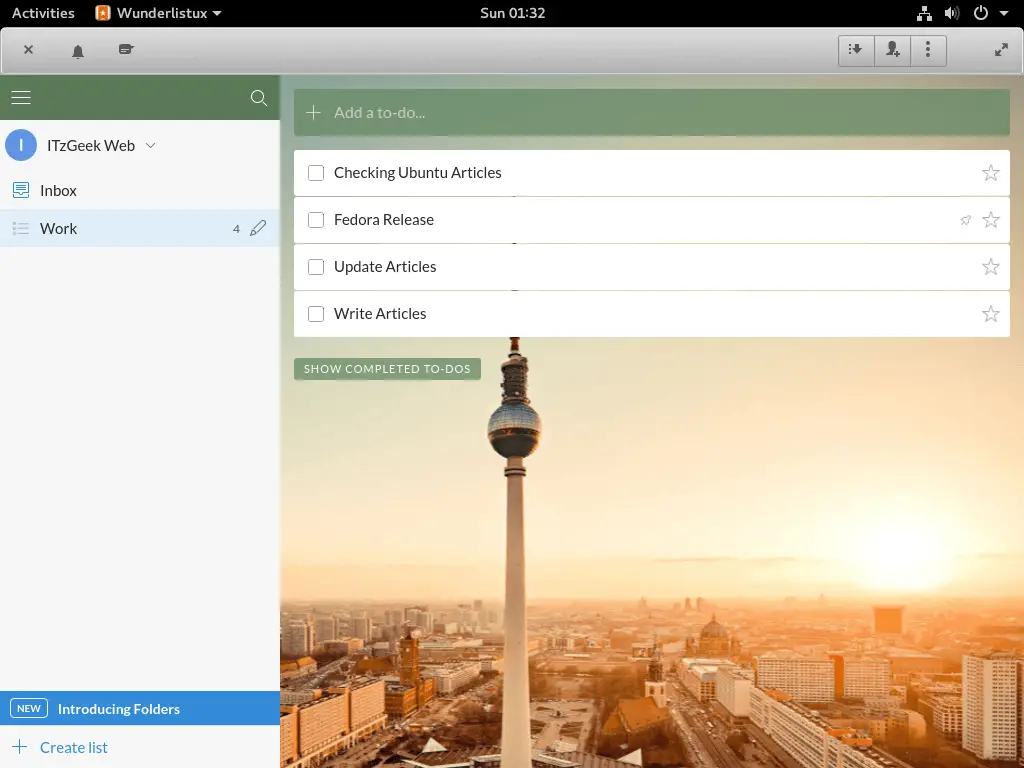
10. Install DropBox
Dropbox is one of the most famous cloud storage providers for storing your files in the cloud and access them anywhere.
Setting up a DropBox client on your Fedora system will help you sync the local documents to DropBox and vice-versa.
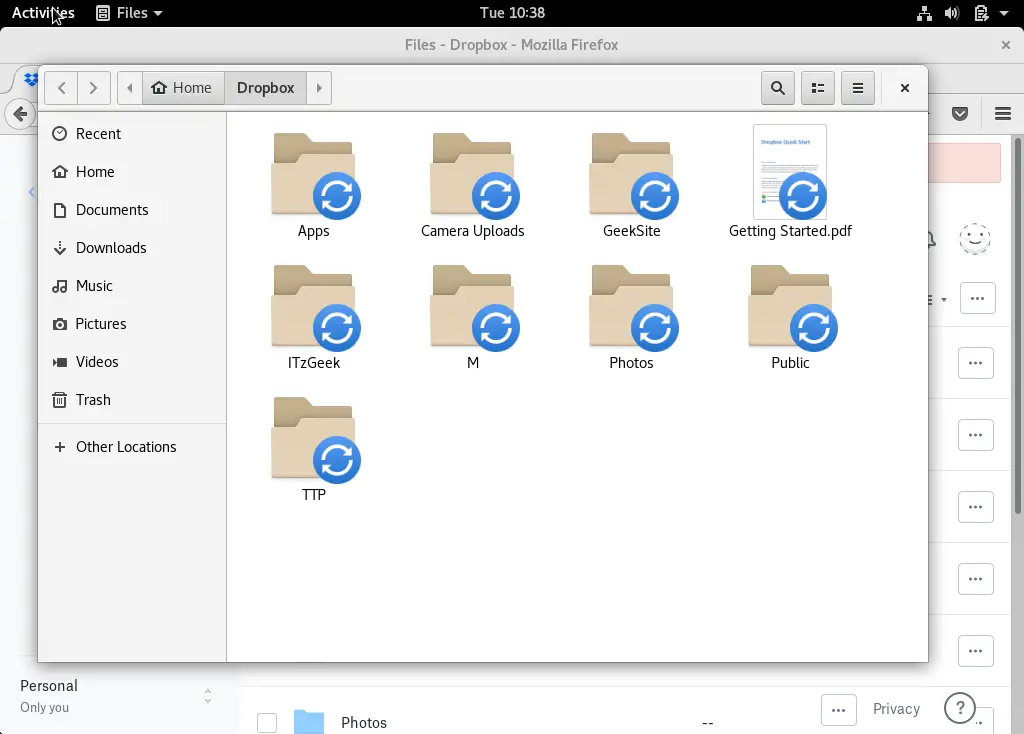
DropBox offers an official client for Fedora system, and you can use below link to setup it up.
READ: How to Install Dropbox on Fedora 27 / Fedora 26
11. Install TeamViewer
Want to assist someone remotely or share your presentation with your boss the TeamViewer is the best solution for your Fedora system.
With TeamViewer, you can access your Fedora system from anywhere in the world. Also, you can access your system through a web browser.
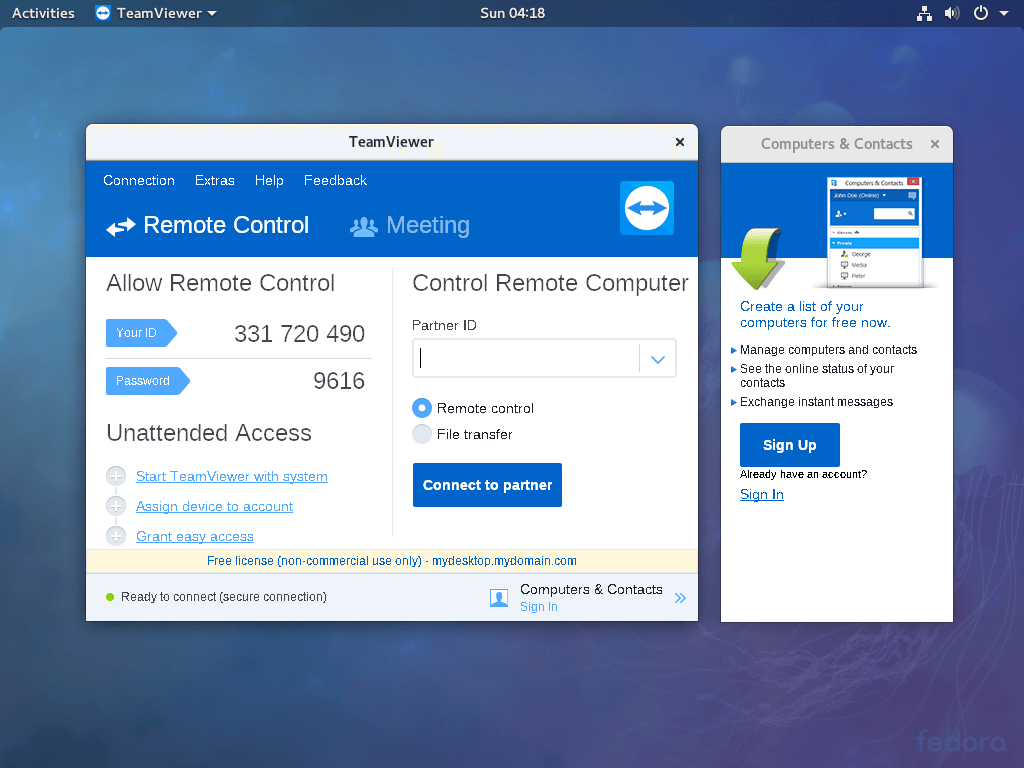
TeamViewer offers an installable package for Fedora system. Use below links to get TeamViewer installed on your Fedora machine.
READ: How to Install TeamViewer on Fedora 27 / Fedora 26
12. Install Skype
Get connected via video calls with your long distance relatives and friends with Microsoft Skype. Microsoft offers an official package for Fedora, and it is available only for 64 Bit version of Fedora system.
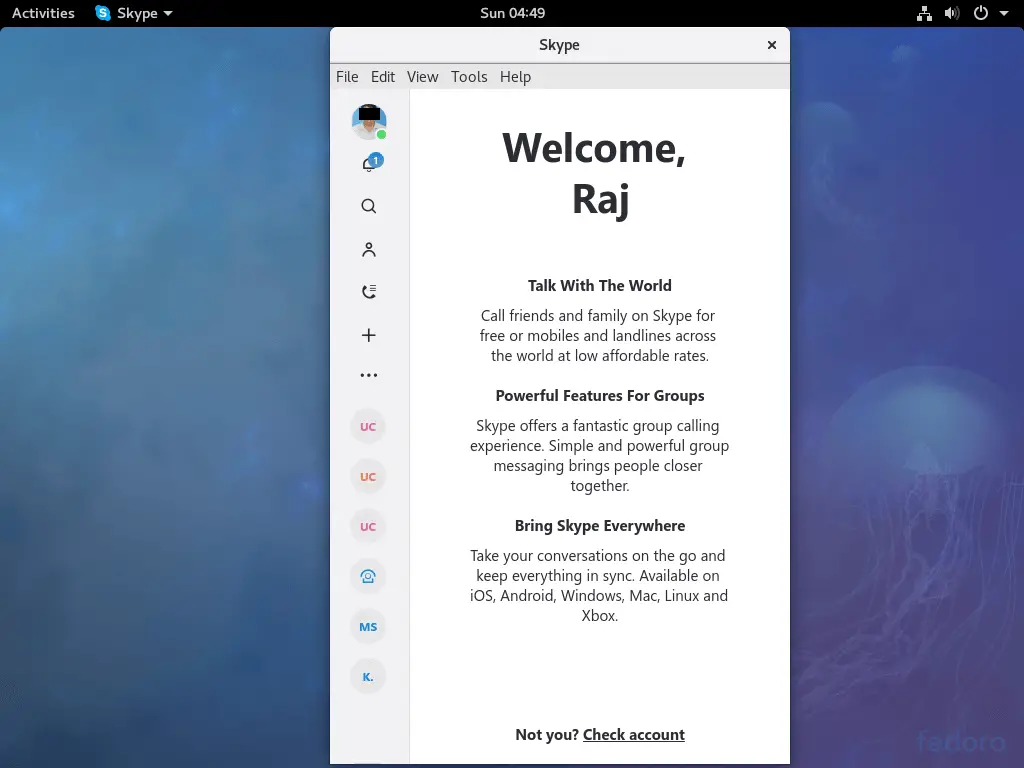
Just follow the below link to get the Skype installed.
READ: Install Skype on Fedora 27 / Fedora 26
13. Install Antivirus
As you already know, Linux is virus free but not files you receive or send. Having antivirus solution on Fedora system can keep you safe from malicious threads.
Install ClamAV along with GUI. Also, update the ClamAV database.
dnf install clamtk clamav clamav-update freshclam
You can scan for threads using ClamTK (Activities >> ClamTK)
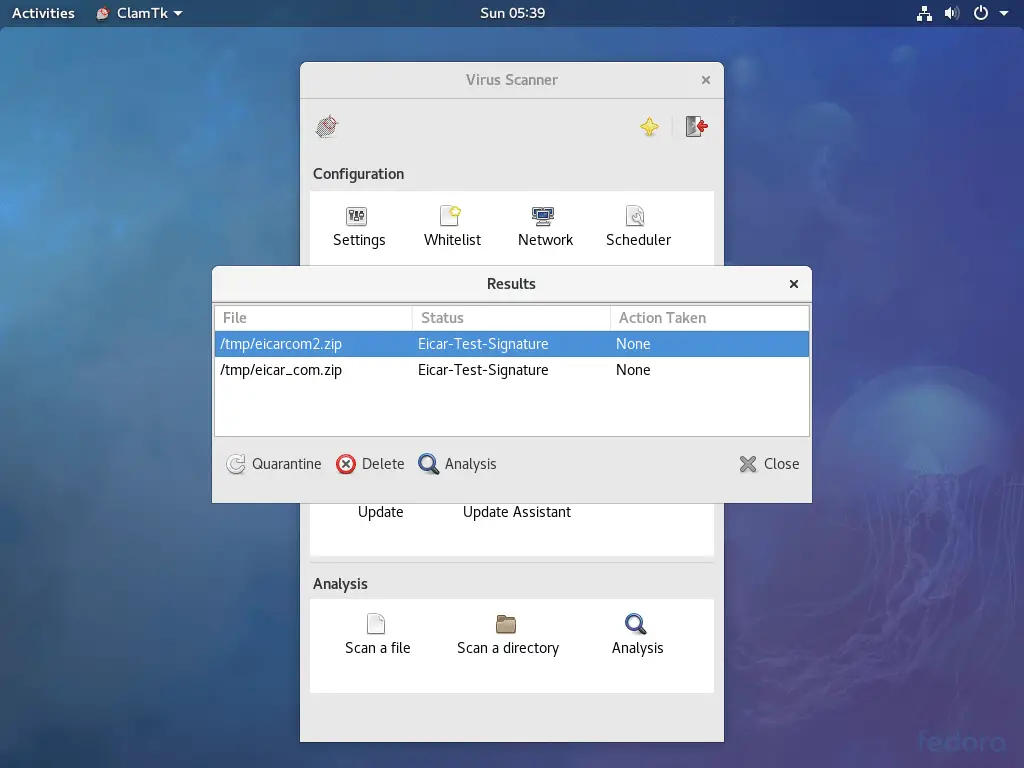
You can choose either quarantine or delete the infected file.
14. Install Image Editor
GIMP is an open source image editor and will be an alternative to Microsoft paint for you in Fedora.
dnf install gimp
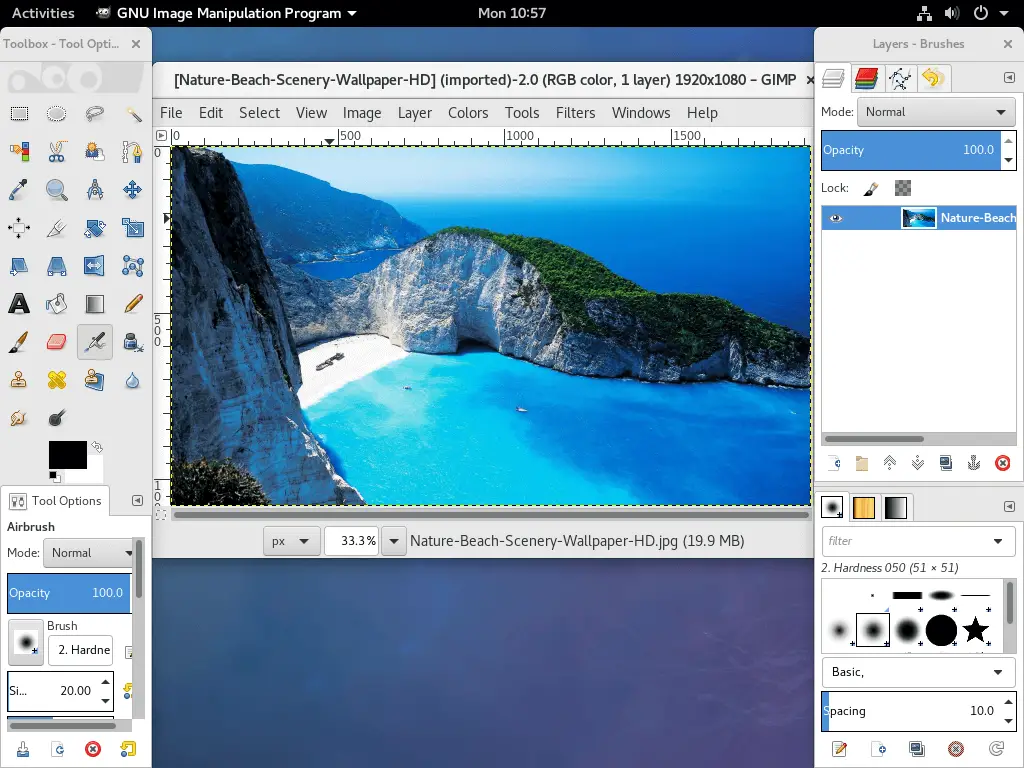
15. Install System Optimizer
Stacer is a free system cleaner and monitoring software for Fedora systems. With stacer, you can clean up the system caches, logs, Trash, startup applications, etc.
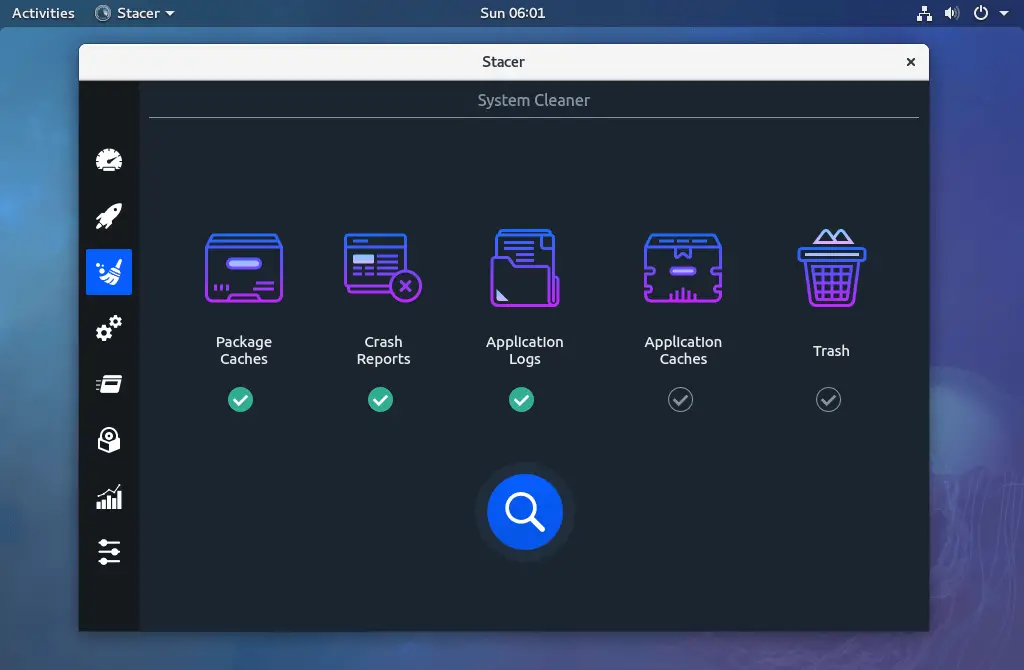
You can also monitor the system performance, process historical resource usage. It also includes built-in package uninstaller.
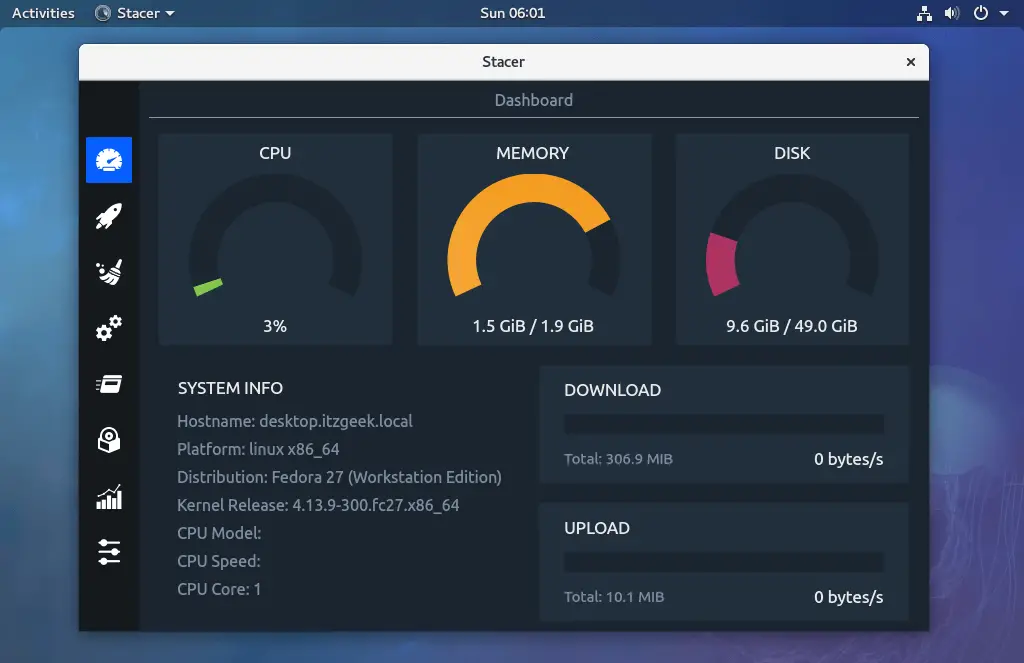
Use below commands to get Stacer installed on your Fedora system.
wget https://github.com/oguzhaninan/Stacer/releases/download/v1.0.8/stacer-1.0.8_x64.rpm dnf install stacer-1.0.8_x64.rpm
16. Install Torrent Client
qBittorrent is an open source torrent client that lets you download files using BitTorrent protocol. qBittorrent is available on Fedora repository, so. you can just use the below command to install it.
dnf -y install qbittorrent
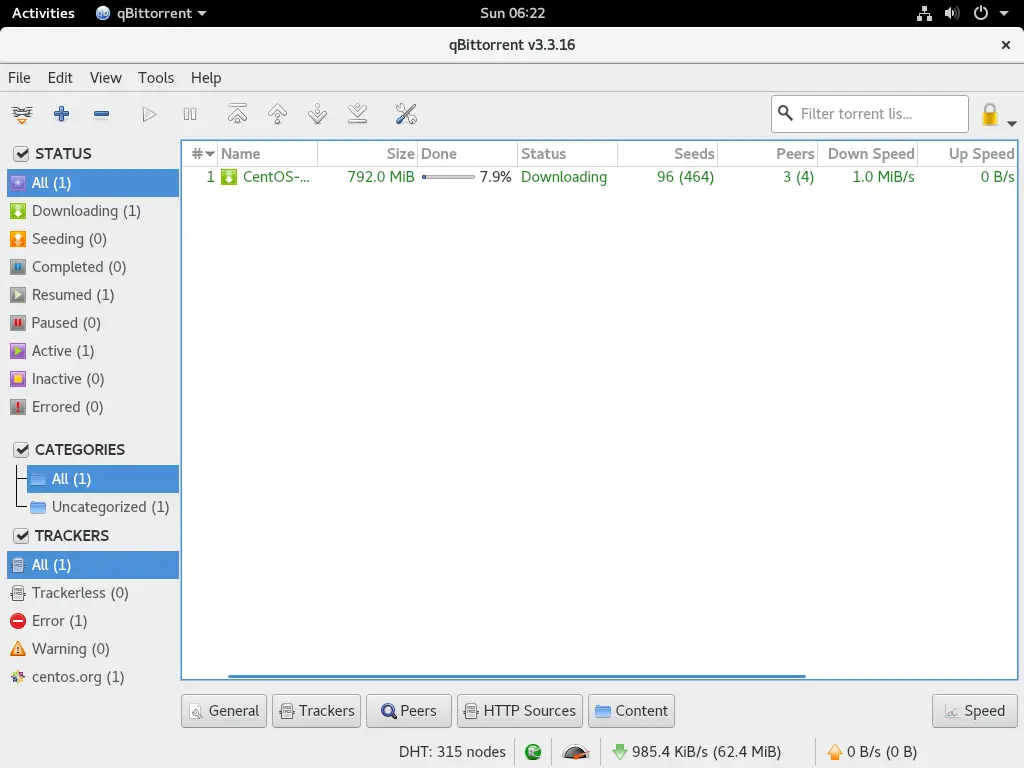
17. Install YouTube Downloader
YouTube-DL is a command line tool for downloading videos from youtube.com and other video platforms. It is based on Python and can download videos from 15+ websites.
Installation of youtube-dl is relatively straightforward.
dnf install youtube-dl
To download YouTube videos, you can use commands.
youtube-dl https://www.youtube.com/watch?v=coOKvrsmQiI
Note: Downloading videos from YouTube is against YouTube policies. Play fairly.
18. Install Snipping Tool
You can use the shutter to capture a screenshot or snip, of any object on your screen, and then annotate, save, or share the image.
dnf -y install shutter
Shutter running on Fedora:
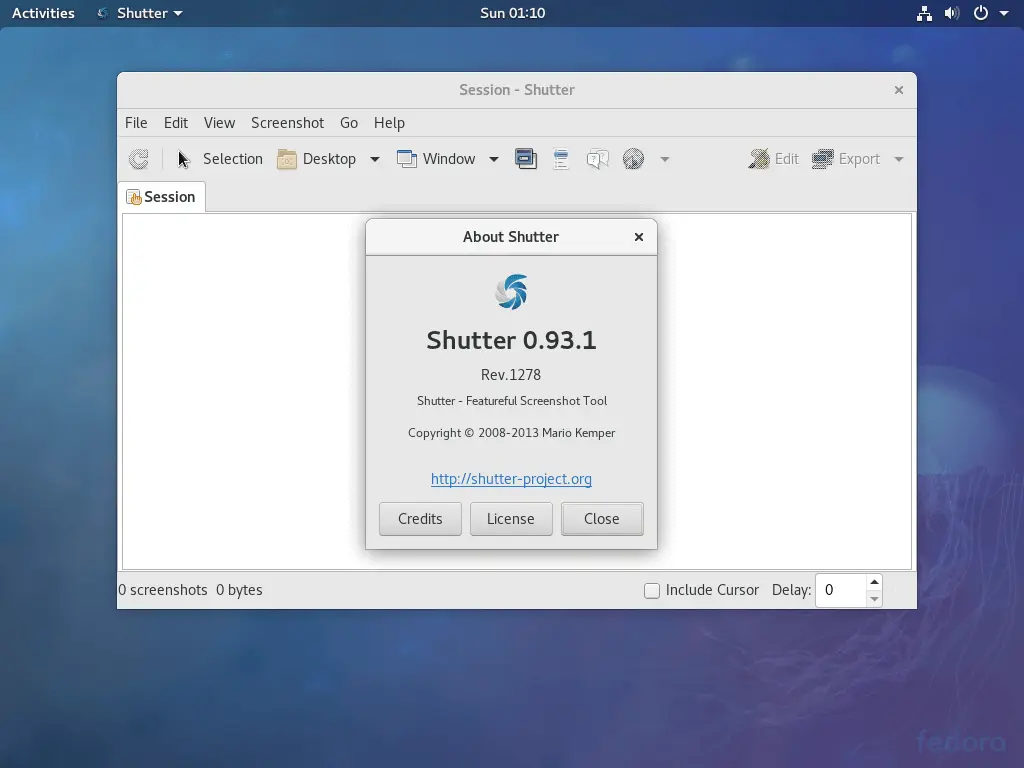
19. Setup StickyNotes
You can write instant notes with the help of Gnome Notes extension. Install the Gnome Shell Extension using the below command.
dnf install chrome-gnome-shell
Visit the below URL and click on install browser Extension.
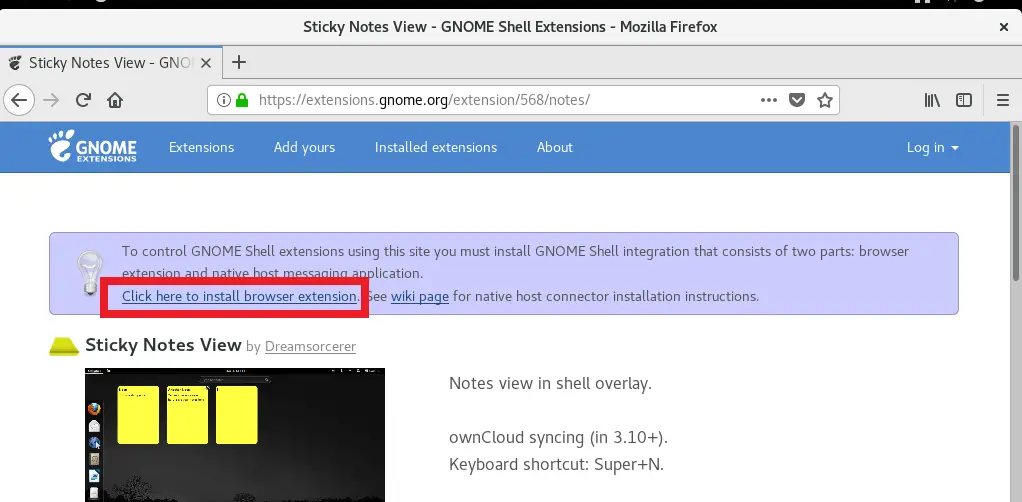
Once the browser extension is installed, enable the Sticky Notes View.
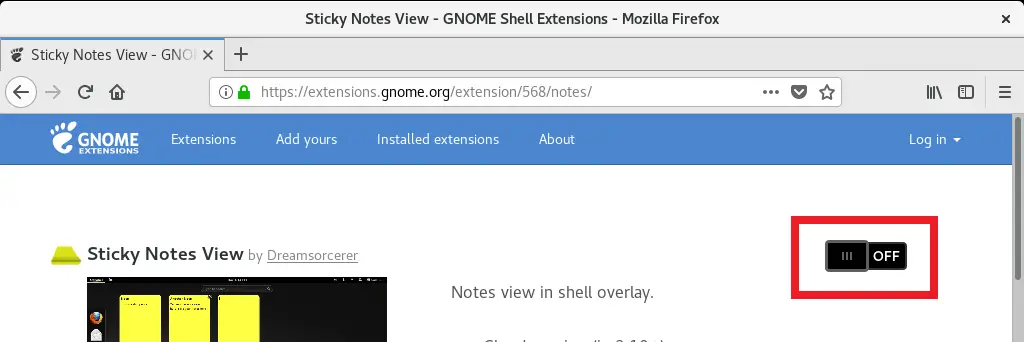
Notes would be visible when you click on Activities.
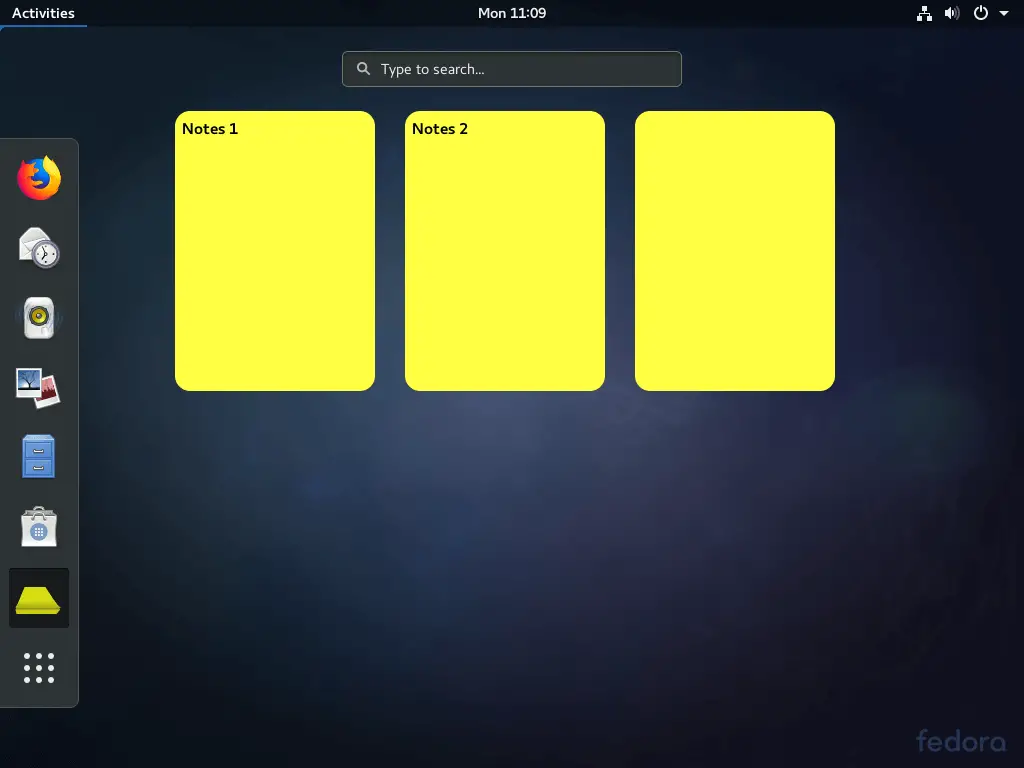
20. Setup Dock
Installing Dash to Dock will make Fedora Dash in a fixed position. Dash to Dock requires the Gnome Shell Extension (Installed on the previous step).
Visit the above URL and Enable it.
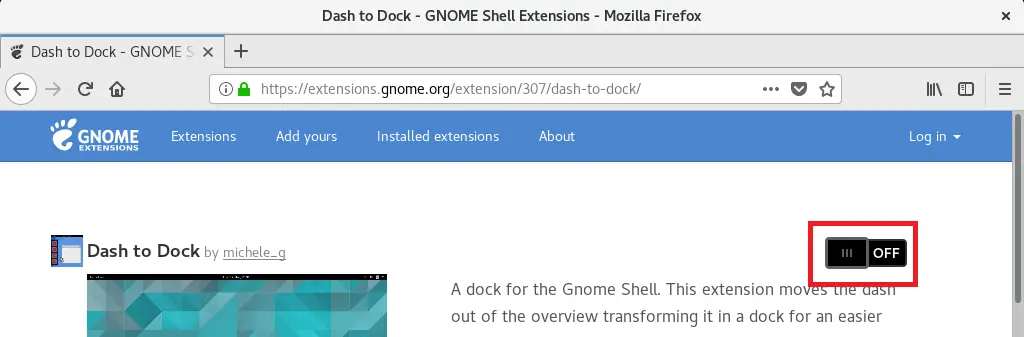
Dash to Dock:
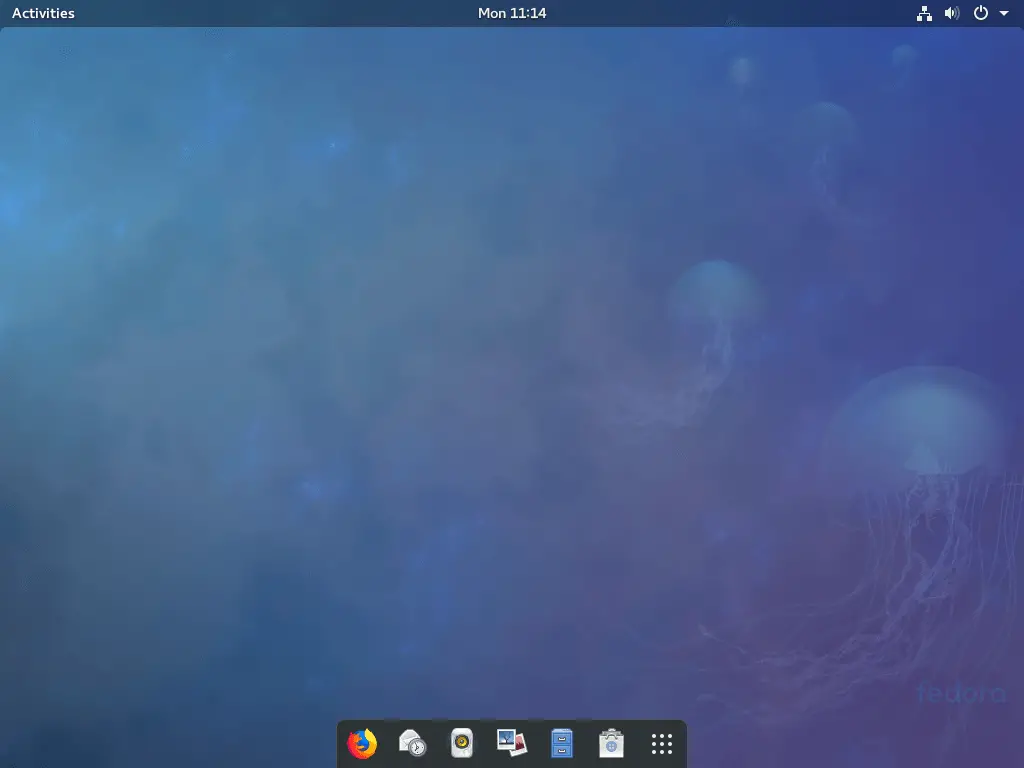
21. Install Chat Client
Pidgin is a chat client that lets you quickly interacts with your friends, colleagues or family over social accounts such as Facebook, Yahoo Messanger, Whatsapp and much more. Installing Pidgin on Fedora is relatively simple.
dnf install pidgin
22. Install other Desktop Environments
If you are bored of using traditional Gnome desktop and want to try something different, then try Fedora’s other desktop environments.
I recommend three desktops. Choose the one you love.
Install MATE Desktop:
dnf groupinstall "MATE Desktop"
Install Cinnamon Desktop:
dnf groupinstall "Cinnamon Desktop"
Install LXQt Desktop:
dnf groupinstall "LXQt Desktop"
That’s All. Thanks for your time.
